Other Transfers and Payments
This optional use screen is designed to allow manual entry to a predefined group of objects without navigating through the resource > major object category > object structure of the resource views.
Sections
The screen has three sections:
- Other Outgo (Objects 7000-7299 & 7350-7499)
- Other Financing Sources and Uses (Objects 8900-8979 & 7600-7699)
- Direct Costs (Objects 5700-5799)
Each section operates independently but similarly. Available functionality is consistent between the sections.
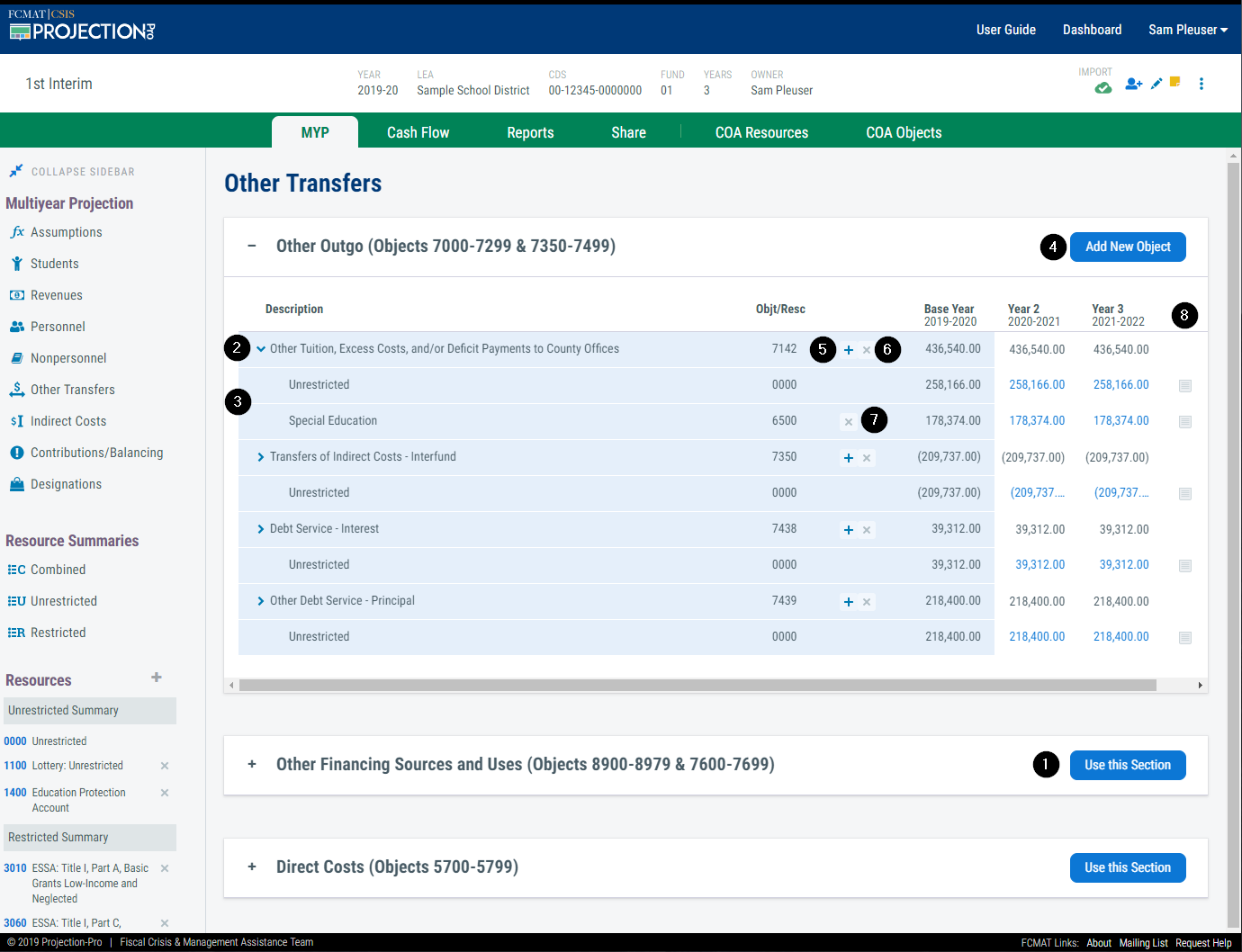
1. Use This Section
By default, the sections are read-only. To enable a section, click the 'Use This Section' button. You will be prompted to confirm the selection before any existing assumptions are removed for all listed resource-object combinations and replaced with the 'Transfers' assumption.
The 'Transfers' assumption acts like a manual assumption, allowing entry of a final value instead of a value calculated within the software. This feature is useful to include details from agreements with:
- detailed values, like debt service, or
- formulas calculated outside of the software.
After clicking 'Use This Section,' full functionality will be enabled within the section.
2. Object Row
The 'Other Transfers and Payments' screen lists objects first and then groups resources below each object. The object line displays a net total of all resources below it.
By default, each object displays as two rows, the object net total and resource code 0000, defined as Unrestricted in the SACS chart of accounts. Click on the expand and collapse icons to see more or fewer resource details.
![]()
Direct Costs Auto Balance
Direct costs, SACS object 5710 and any custom code referenced to 5710, can be auto balanced within the projection.
To use this feature, click 'Use This Section' for the 'Direct Costs (Objects 5700-5799)' section and confirm the selection. The 'Transfers' assumption will be applied to all direct costs objects, allowing manual entry for any resource other than resource code 0000. Resource 0000 will automatically calculate to balance the object.
3. Resource Row
Listed underneath each object are resources where the object exists. The value displayed on the resource line is the projected value for the resource-object combination.
4. Add a New Object Button
To add a new object to the section, click the 'Add New Object' button. Select the object from the list. Note that objects that exist in the projection will not be listed. Click 'Add' and the object will be added to the projection in the unrestricted resource, code 0000.
5. Add a Resource
To add a new resource to an object, click the '+' icon on the object row. Select the resource from the list. Note that resources that exist with the object in the projection will not be listed. Click 'Add' and the resource-object combination will be added to the projection.
![]()
6. Delete an Object
To delete all resource-object combinations related to a specific object from the projection, click the 'x' icon on the object row. The object row and all resource details will be deleted.
![]()
7. Delete a Resource
To delete a single resource-object combination, click the 'x' icon on the object row. The resource will be deleted from the object it is listed with, and all other resource-object combinations will remain.
![]()
8. Notes
Notes can be added to the assumption. The note will be displayed on the 'Resources' screen. The notes button indicates whether a note exists or not.
![]()