Resources Summary and Resources Views
The 'Resources Summary' and 'Resources' screens are designed to provide the same view whether reviewing unrestricted, restricted or combined data or individual resources. Projection updates must be made at the individual resource level, but the results can be viewed in a summary.
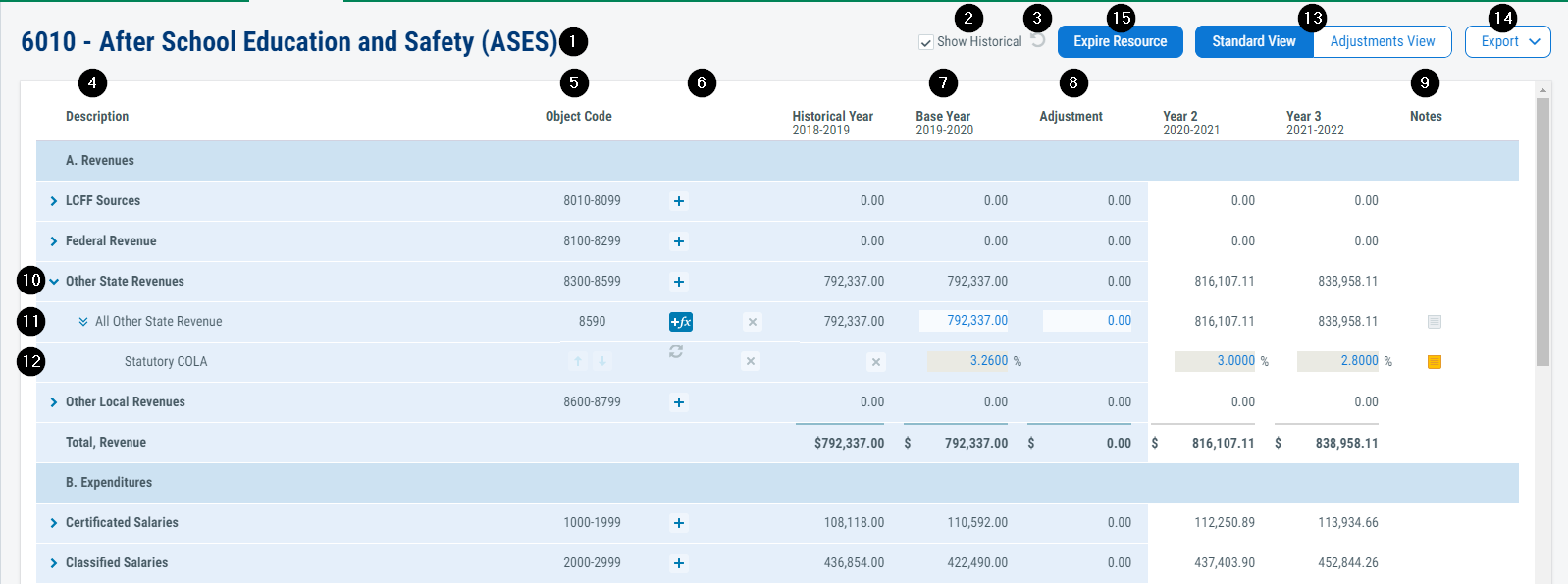
1. Resource or Summary Title
After selecting a resource or resource summary to view from the sidebar, the title will display in the top left corner.
2. Show Historical Checkbox
By default, the historical column is not displayed as part of a projection. To turn on the historical column, check the box. The data for this column comes from the LEA Data, Unaudited Actuals screen.
After importing a historical year, create a projection and use this column to confirm that the historical year imported correctly.
3. Refresh Historical Icon
Once the projection is created, the data in the 'Historical' column is static unless updated. When the refresh icon is enabled, the historical data has been updated. This permits the projection to be retained as a snapshot in time even if the LEA or system defined rates are updated in the future.
![]()
4. Description Column
The description column displays the titles of the major categories, objects and assumptions. Objects are displayed beneath categories. Assumptions are displayed beneath objects.
5. Object Code Column
This column displays the object or object range described in the 'Description' column.
6. Functions Column
This column contains the functions that apply to major categories, objects and assumptions. Functions are only available in 'Resources' view.
Add an Object
Click the '+' icon to add an object to a major category.
![]()
Add an Assumption
Click the '+fx' icon to add an assumption to an object.
![]()
Delete an Assumption or Object
Use the 'x' icon to delete an assumption or object. The 'x' icon displays on the assumption or object line to be deleted.
![]()
Reorder Assumptions
Click the up and down arrow icons to reorder an assumption up or down. For more information on the relevance of ordering assumptions, please see Example 2 and Example 3 in Calculation Methodology.
![]()
7. Base Year Column
The foundation of the multiyear projection calculation is the base year. While the base year may be manually entered here, it is recommended that it be imported. For more information on importing the base year, see Establish the Base Year.
When creating a new projection, use this column to confirm that the base year imported correctly.
8. Adjustment Column
The 'Adjustment Column' is a column that separately identifies adjustments to be made to the base year budget. This column is optional, but can be useful to:
- note current year budget changes that need to be adjusted in the financial system
- demonstrate the impact of an alternative scenario given a specific adjustment to the base year budget. For example, it can be used to isolate the difference in the base year budget and impact on future years for a proposed collective bargaining agreement.
- evaluate the stability of the multiyear projection given changes in base year assumptions.
For projection purposes, the column is treated as an extension of the base year. To project a future fiscal year, see calculation methodology.
9. Notes Column
Notes can be added to the resource-object combination or the assumption. The notes are also displayed on the 'Resources' screen. The notes button indicates whether a note exists or not.
![]()
10. Major Category Row
The major categories align to either the SACS reports or charter alternative format. This row contains the major category title, code range and total projected budget value for each year.
To display or hide object details, click the expand and collapse icons. When the icon points to the right, the section is collapsed. And when the icon points down, the section is expanded.
![]()
11. Object Row
Objects are grouped by their SACS reference code to the major categories. This row contains the object title, code, and projected budget value for each fiscal year.
To display or hide more details, click the expand and collapse icons. When the icon points to the right, the section is collapsed. And when the icon points down, the section is expanded.
![]()
12. Assumption Row
Assumptions are applied to objects' base values to project future activity. The assumption row contains the title of the assumption and the rates or values of the assumption.
13. Adjustments View Feature Toggle
This toggle provides an alternative view of the activity within the resource. The 'Standard View' displays the assumption percentage rates and ending projected object and major category values. The 'Adjustments View' converts the assumption percentage rates into calculated dollars. It also modifies the object and major category totals to display the change in dollars.
For example, the 'Adjustments View' for the scenario displayed at the top of this page would be calculated as follows:
| Description | Year 2 | Year 3 |
|---|---|---|
| 1. Prior year value | $792,337 | $816,107.11 |
| 2. Retrieve the rate | 3.0000% | 2.8000% |
| 2. Calculate the impact | $792,337 x 3.0000% = $23,770.11 | $816,107.11 x 2.8000% = $22,851.00 |
| 3. Determine the adjustment value | $23,770.11 | $22,851.00 |
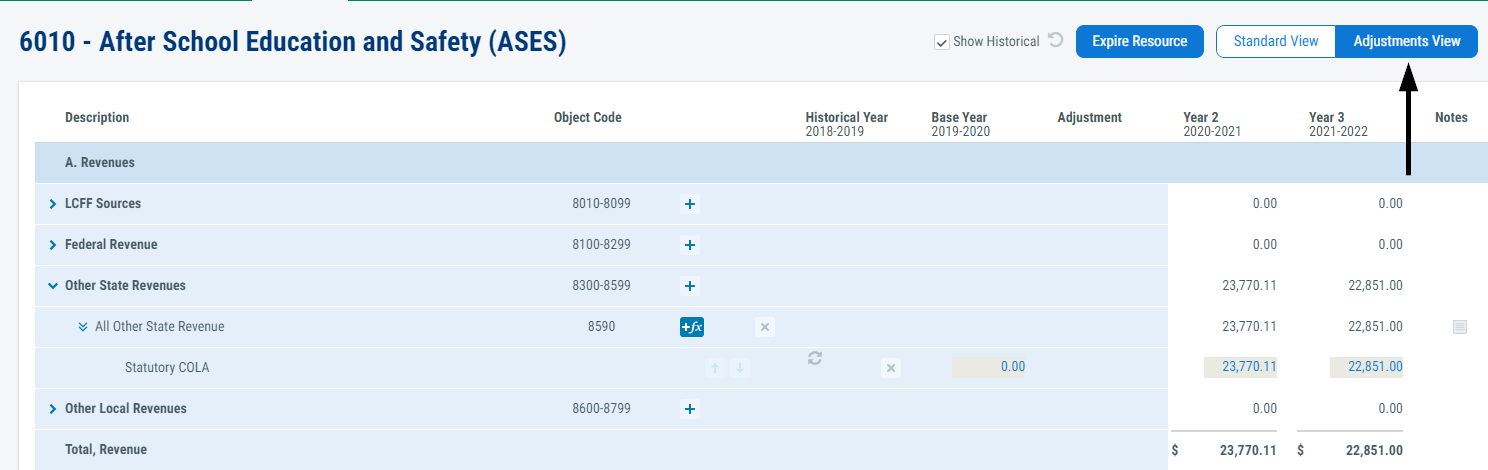
14. Export Button
This button initiates an export of the displayed data into Excel. For more information, see Export Overview for more information.
15. Expire Resource Feature Button
The underlying model of a multiyear projection is that what occurs in the base year will continue to occur in future years. However, occasionally resources expire. The 'Expire Resource' feature simplifies the process of expiring all activity, revenues and expenditures, in a resource.
To use this feature:
- Navigate to the resource to be expired
- Add any assumptions to project activities in fiscal years prior to the expiration year
- Click the 'Expire Resource' button in the top right corner of the screen
- Pick which projected year the resource will be expired in. This is the year that all values will be converted to $0.00
- Click 'Yes' to select the year
- Click 'Yes' to confirm
The system will remove all existing assumptions and apply the 'Expiring Activity' assumption to all objects in the resource.
Before 'Expire Resource' applied:
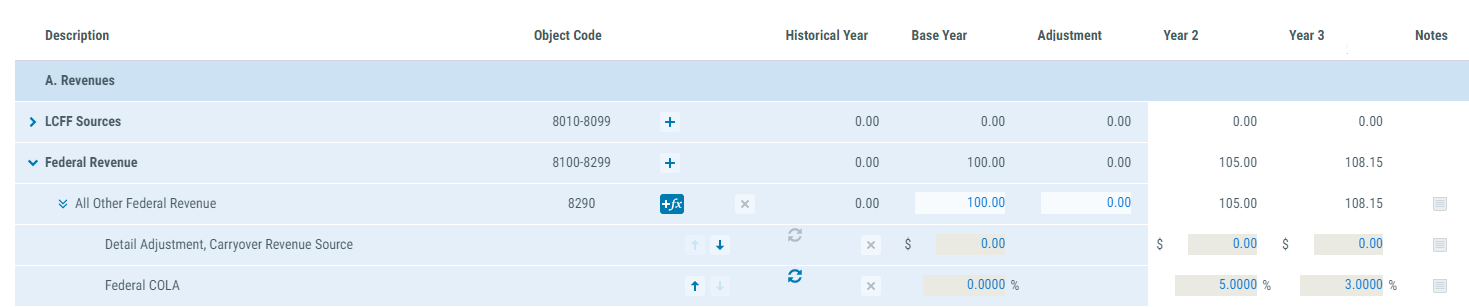
After 'Expire Resource' applied to Year 3:
