Revenues, Personnel and Nonpersonnel Screens
These optional-use screens are designed to allow easy access to a predefined subset of objects without navigating through the resource > major object category > object structure of the resource views.
These three screens share a similar layout and functionalities. The primary difference is the objects viewable on each screen:
- Revenues
SACS objects 8010 - 8799 and all locally defined objects referenced to these SACS objects - Personnel
SACS objects 1000 - 3999 and all locally defined objects referenced to these SACS objects - Nonpersonnel
SACS objects 4000 - 6999 and all locally defined objects referenced to these SACS objects
Click on the expand and collapse icons to see more or less details throughout the page
![]()
Sections
The screen contains three sections, except for Personnel, which contains a fourth section.
A. Summary
B. Major Related Static Assumptions
C. Details
D. Pupil-to-Teacher Ratios (Informational Only), 'Personnel' only
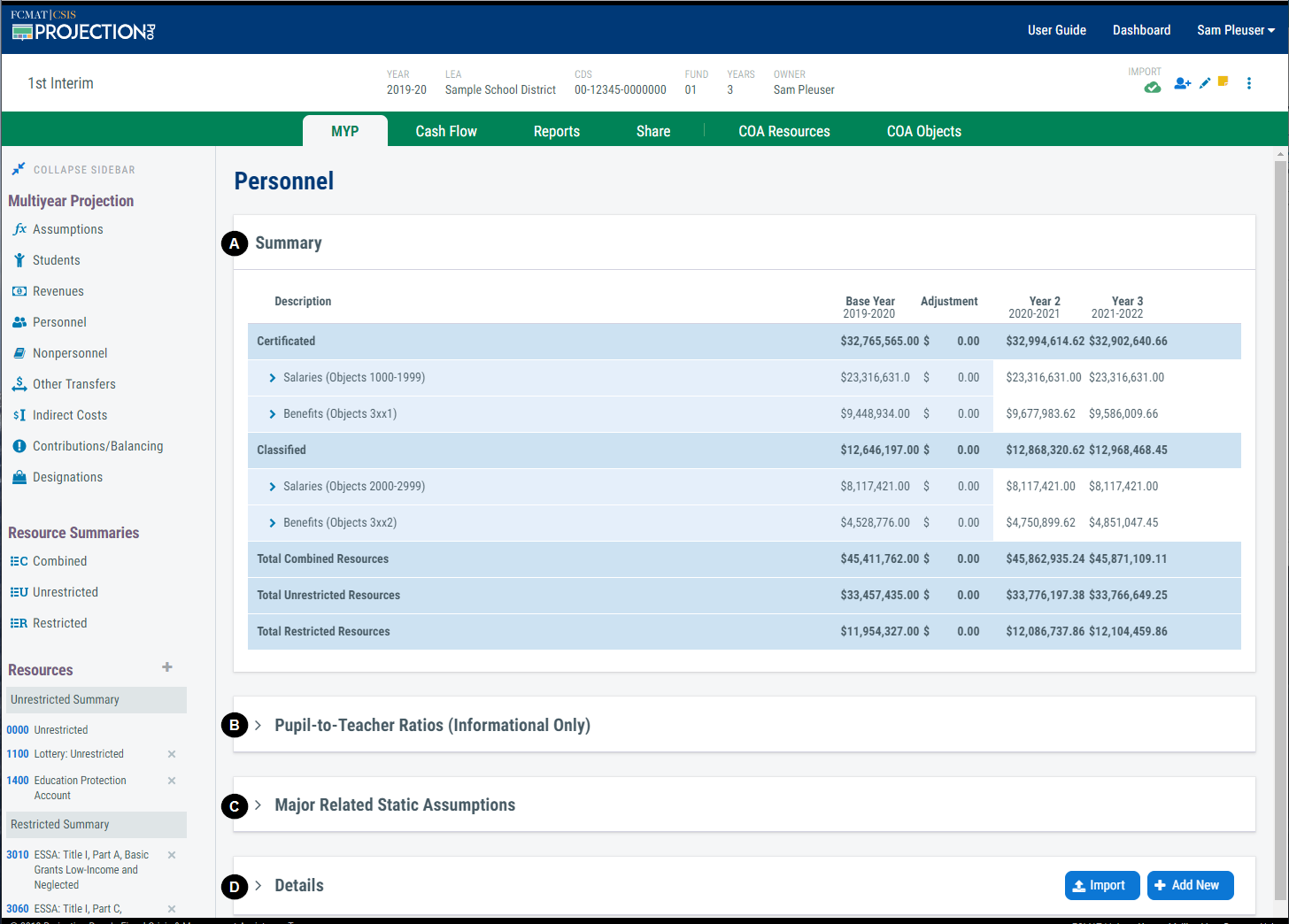
Summary
The Summary section contains a view of the object details summarized by predefined categories.
The view is designed to help verify that the details displayed on the screen are reasonable when combined into meaningful categories.
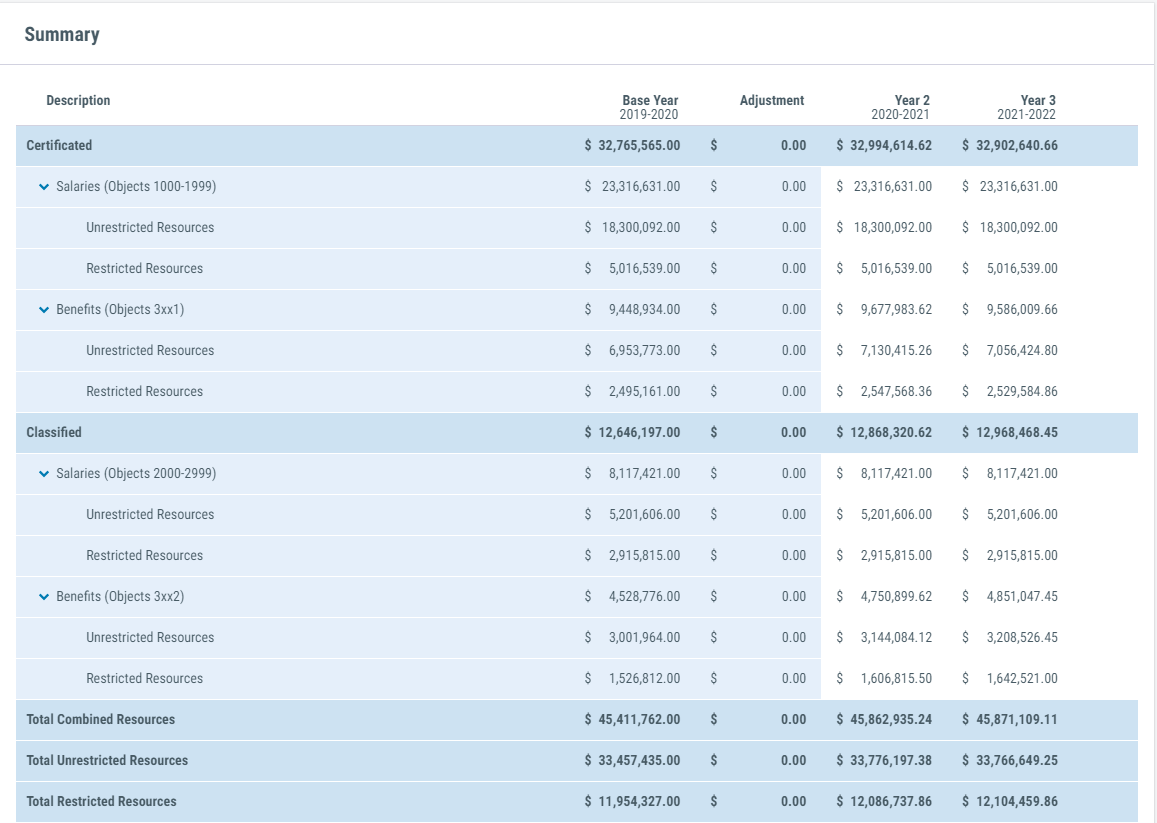
Pupil-to-Teacher Ratios
(Personnel screen only)
The 'Pupil-to-Teacher Ratio' section is an optional area of the software that provides simple estimates for staffing and class sizes. This screen is informational only and does not automatically adjust the multiyear projection. Instead, use this screen to develop estimates and make staffing decisions. Then, enter salary and benefit changes in one of the following:
- Detailed Adjustment, Staffing Changes assumption
- Create a custom assumption
- The resource balancing area of the Contributions and Resource Balancing screen
To use the Pupil-to-Teacher Ratios section, select a calculation option and enter the factors to estimate staffing and average class sizes by grade given projected changes to enrollment. Enrollment is carried over from the Students screen.
1. Base Year
The 'Base Year' option calculates the FTE required to maintain the base year average class size in the projected years. This option can be used to estimate the changes in staffing needed to maintain average class sizes given changing enrollment.
To use this option, enter the base year FTE. The system will calculate the base year average class size and then apply it to subsequent years to estimate FTE.
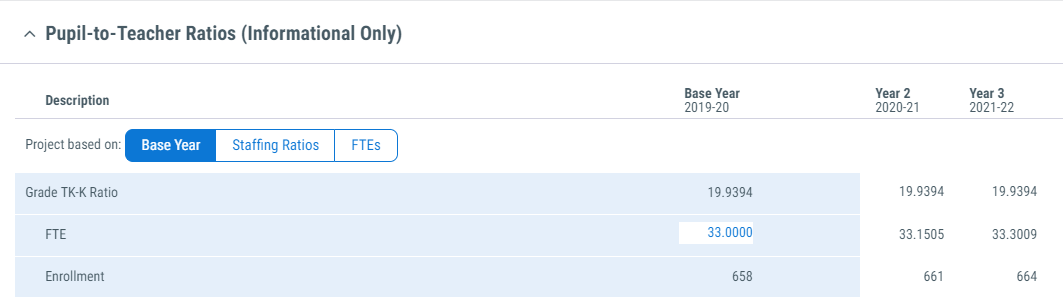
2. Staffing Ratios
The 'Staffing Ratios' option calculates the FTE required to meet a changing average class size in the projected years. This option can be used to estimate the changes in staffing needed to increase or decrease the average class size given changing enrollment.
To use this option, enter a target average class size 'Ratio' for each projected year. The system will calculate the equivalent FTE.
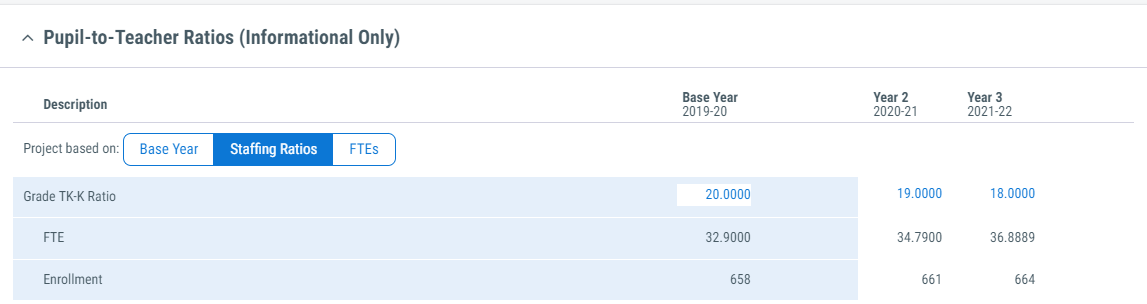
3. FTEs
The 'FTEs' option calculates the average class size resulting from changing FTE in the projected years. This option can be used to estimate the impact of increasing or decreasing staffing levels on average class size given changing enrollment.
To use this option, enter the FTE for each projected year. The system will calculate the equivalent average class size.
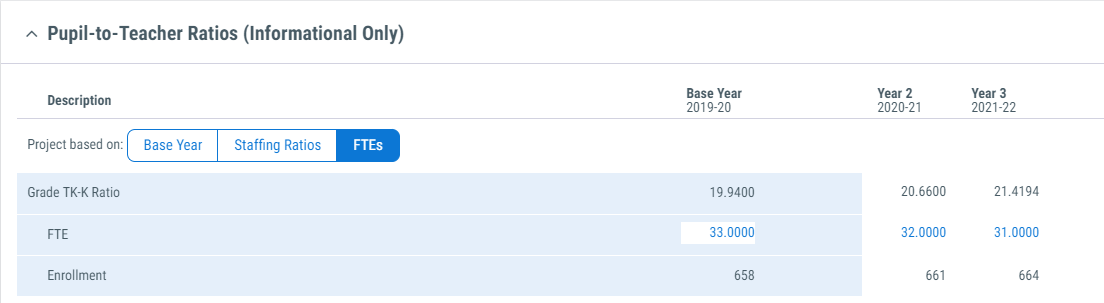
Major Related Static Assumptions
The Major Related Static Assumptions section displays all major static assumptions related for the specified screen. For example, the Personnel screen contains all assumptions related to step, column, negotiations and benefit changes.
The view is designed to help verify major and update major assumptions that impact the specified category of objects.
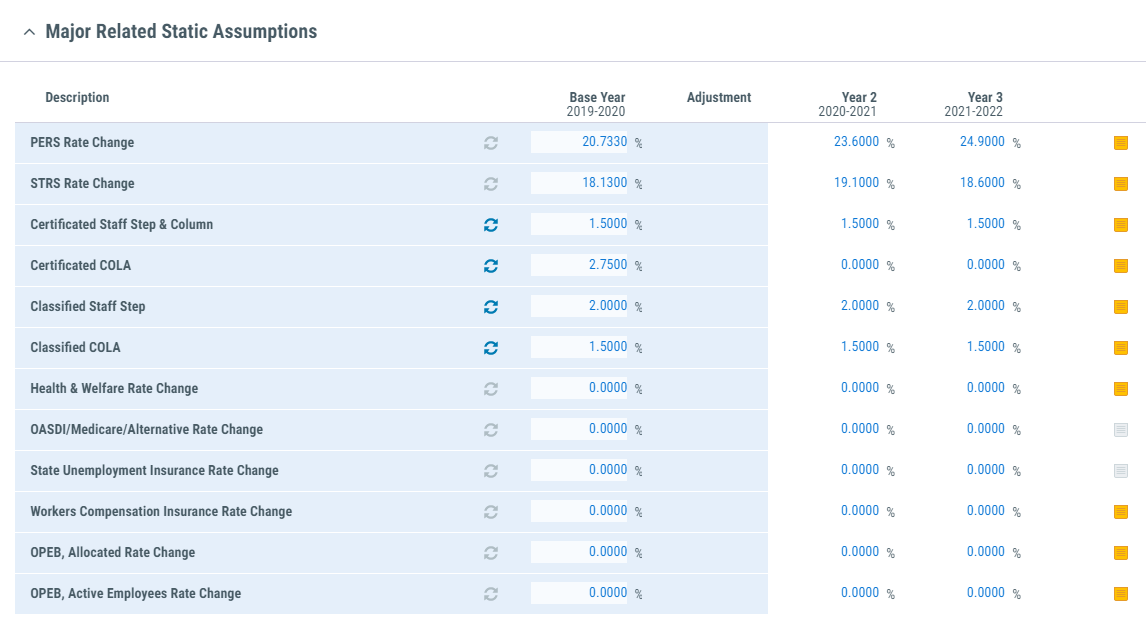
Changing an assumption in this section functions the same as changing it on the Assumptions screen. The change will modify the assumption anywhere it is applied throughout the projection.
The refresh button will activate if the assumption values are different from the system-defined values. This may indicate that updated assumption information is available.
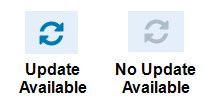
Assumption notes can be read and edited from this section of the screen. The notes button indicates whether a note exists or not.
![]()
Details
The Details section displays a list of the resource-object combinations in the predefined subset of objects for the screen. It contains full functionality to review and update projections for each resource-object combination.
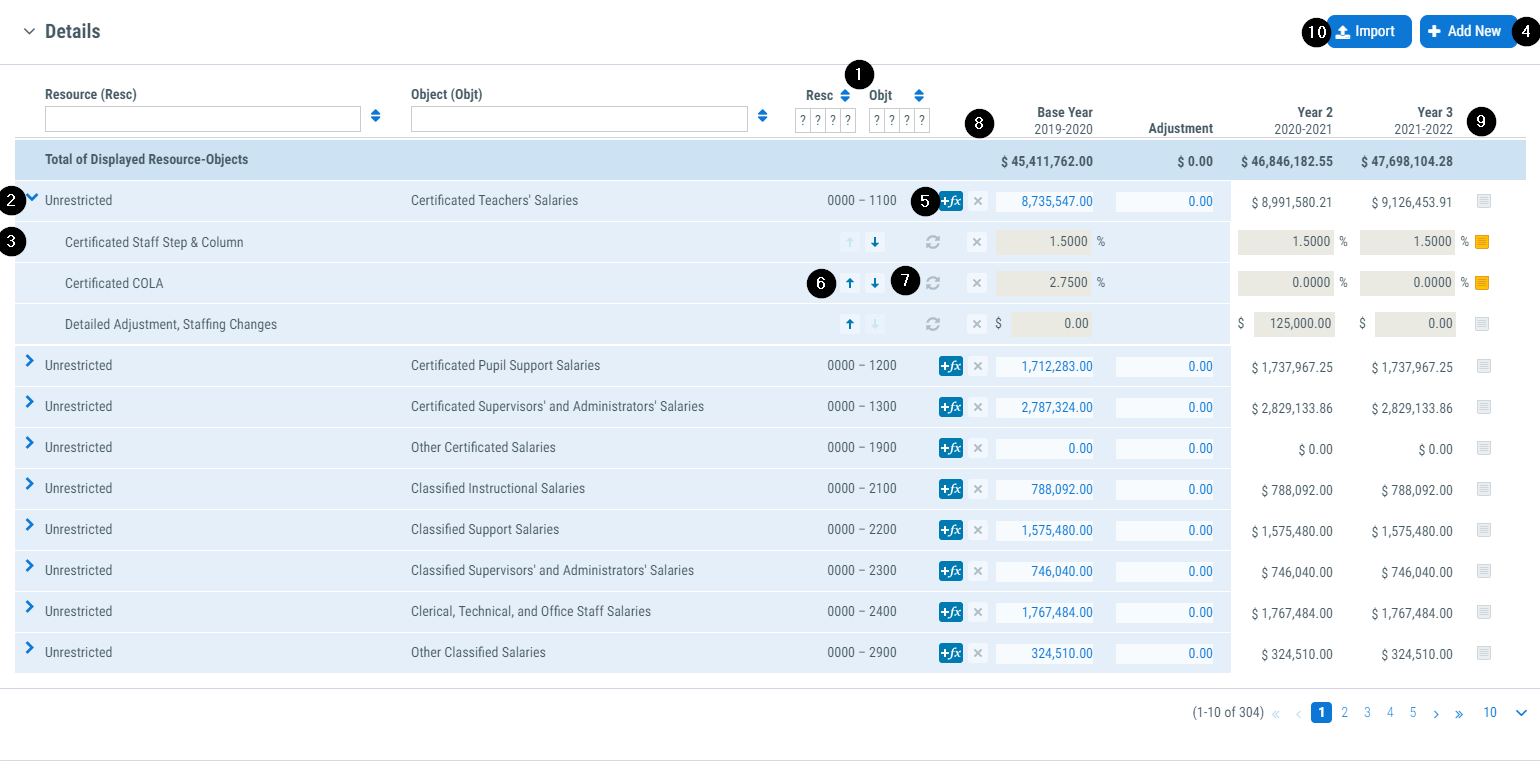
1. Resource-Object Codes and Filters
This column displays the resource-object code combination. Use the position specific filter at the top for more controlled filtering by code.
The special total line at the top of the 'Details' section, 'Total of Filtered Resource Objects' provides a total of all records that match resource and object filters by fiscal year.
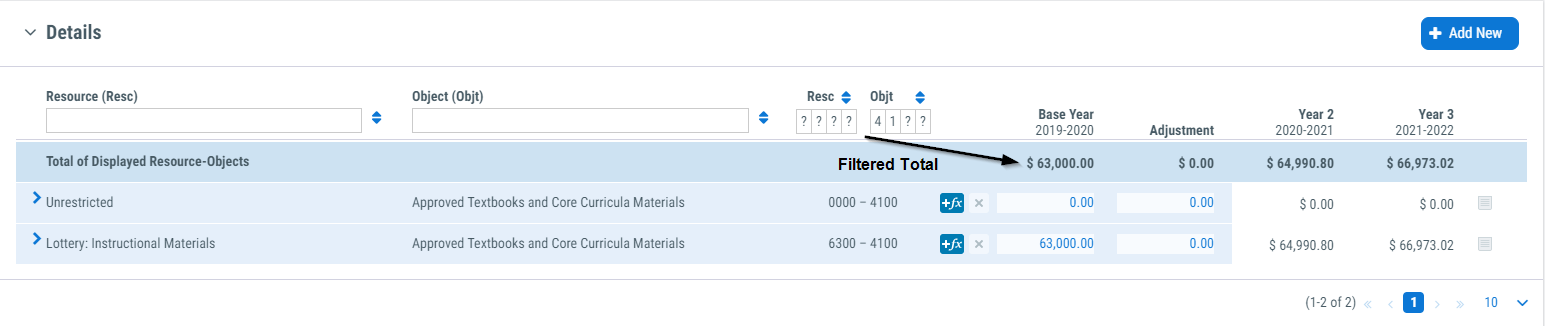
2. Resource-Object Row
This row displays the resource-object combination and projected budget values by year. Expanding and collapsing the row will show and hide the applied assumptions.
3. Applied Assumptions Rows
These rows display the assumptions applied to the resource-object row.
Assumptions are applied in top-down order. For more information, see assumption settings and calculation methodology.
4. Add a New Resource-Object Combination
Click the '+ Add New' button to add a new resource-object combination to the projection.
![]()
5. Add an Assumption Button
Click the '+fx' button to add an assumption to the resource-object combination.
![]()
6. Reorder Assumption Buttons
Click the up and down arrow buttons to reorder an assumption up or down. For more information on the relevance of ordering assumptions, please see Example 2 and Example 3 in Calculation Methodology.
![]()
7. Refresh Assumptions to Current System Default Button
Click this refresh button to reset assumptions to the current system default. This is most useful for 'State Rate' updates.
![]()
8. Delete Column
Use the 'x' button in the delete column to delete resource-object combinations or an applied assumption. The 'x' icon displays on the resource-object or assumption line to be deleted.
![]()
9. Notes
Notes can be added to the resource-object combination or the assumption. The notes are also displayed on the 'Resources' screen. The notes button indicates whether a note exists or not.
![]()
10. Import Salary and Benefits Assumptions
(Personnel screen only)
In lieu of using generalized percentage assumptions to project salaries and benefits, detailed projections can be imported into the system using the 'Personnel Import' .csv template. The import file contains seven columns: Type, Resource, Object, Year 2, Year 3, Year 4 and Year 5.
Because the SACS multiyear projection report separately identifies three categories of adjustments, the import requires this detail in the 'Type' column:
- S&C: step and column
- COLA: cost of living adjustment
- Other: other adjustments
The import can be created by a position control system capable of developing this information or can be manually entered into a spreadsheet from reports.
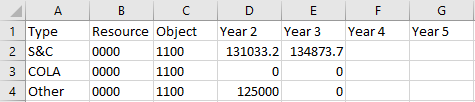
Year 4 and Year 5 columns are only required if the projection is a four- or five-year projection. The example above is from a three-year projection.
Templates and Sample File
Comma delimited template (.csv)
Excel template (.xlsx). Note: must be saved as .csv
Sample comma delimited file with data