Contributions and Resource Balancing
Contributions occur for many reasons. They can be due to:
- legally required transfers, like ongoing and major maintenance account
- legally permissive transfers, like Schoolwide Program (SWP) or Every Student Succeeds Act (ESSA) flexibility transfers
- a required cash funding match
- coverage of a program operating deficit
The purpose behind the contribution is meaningful in monitoring the fiscal health of an LEA. For example, if an LEA receives a grant that has a required match along with other program requirements, it is important to be able to review the program match separate from operating deficit coverage. And, it is important to review and approve the growth of contributions due to operating deficits across all resources. Tracking the first three types of contributions separate from the fourth type more readily provides this information, allowing the LEA visibility of where discretionary funding is applied.
This screen is designed to track and display the fourth reason for a contribution separately from the first three. It also tracks projected reductions to programs due to an operating deficit. This information is readily displayed in summary format in the Balancing Summary report.
Use of the screen is flexible with the use of system calculations or manual field entry. Due to the sensitive nature of contributions and reductions, contribution and reduction calculations are not automatically updated based on changes in the multiyear projection.
 For LEAs that have the resource and/or object setting set to 'NonSACS' in the 'LEA Data' 'Settings' tab, a single custom object code must be referenced each to 8980 Contributions from Unrestricted Revenues and 8990 Contributions from Restricted Revenues in the 'Chart of Accounts' for the 'Contributions and Resource Balancing' screen to function.
For LEAs that have the resource and/or object setting set to 'NonSACS' in the 'LEA Data' 'Settings' tab, a single custom object code must be referenced each to 8980 Contributions from Unrestricted Revenues and 8990 Contributions from Restricted Revenues in the 'Chart of Accounts' for the 'Contributions and Resource Balancing' screen to function.
Screen Navigation
The screen is composed of two functional areas:
A. General contributions
B. Resource balancing adjustments, including related contributions
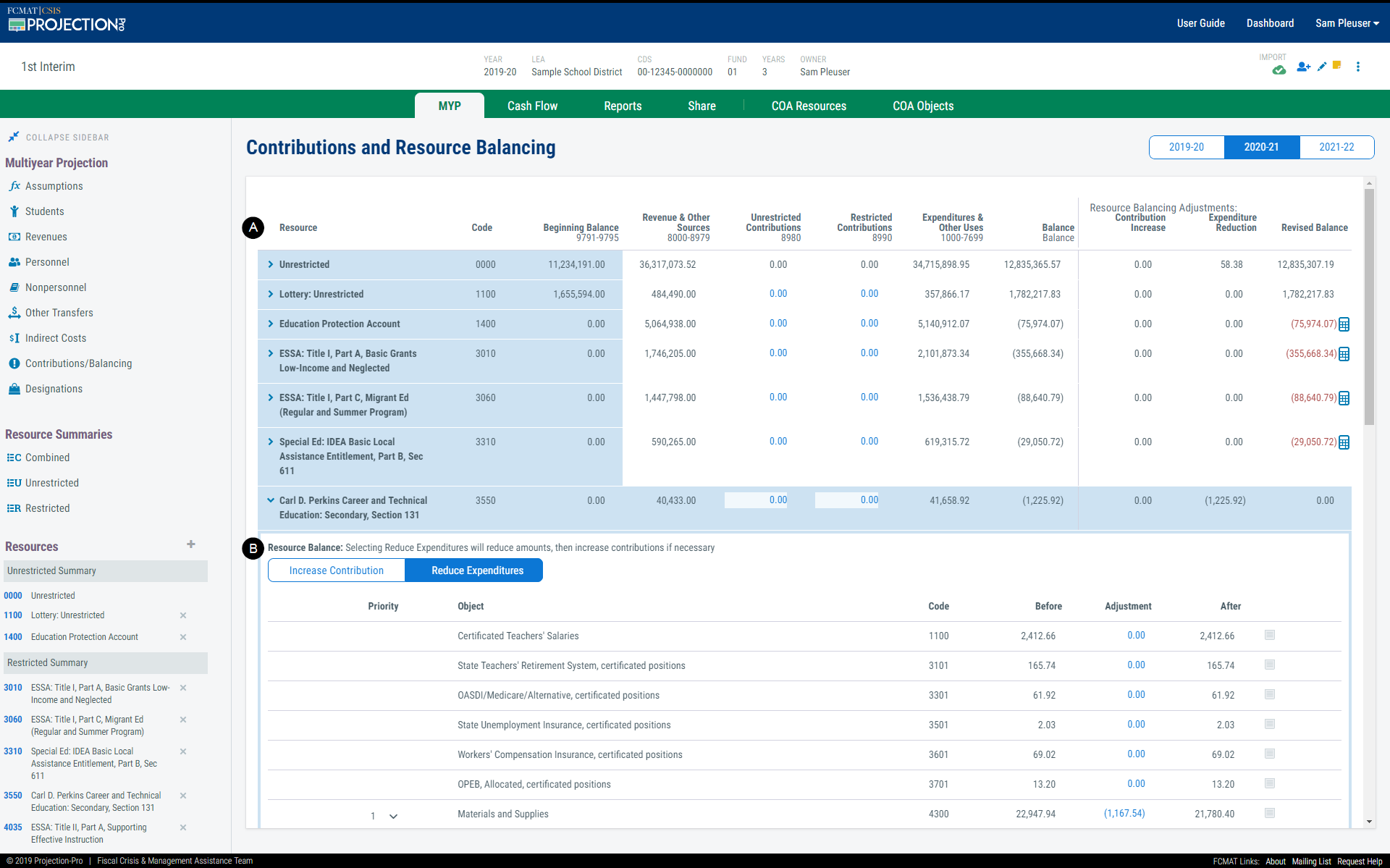
By default, the 'Resource Balance' area is collapsed within the main resource row, used for general contributions. To display or hide the balancing area, click the expand and collapse icons:
![]()
A. General Contributions
All resources in the projection are automatically displayed in the 'Contributions and Resource Balancing' screen; therefore, there is no way to add or remove resources in this screen.
Each row contains summary information regarding the resource.
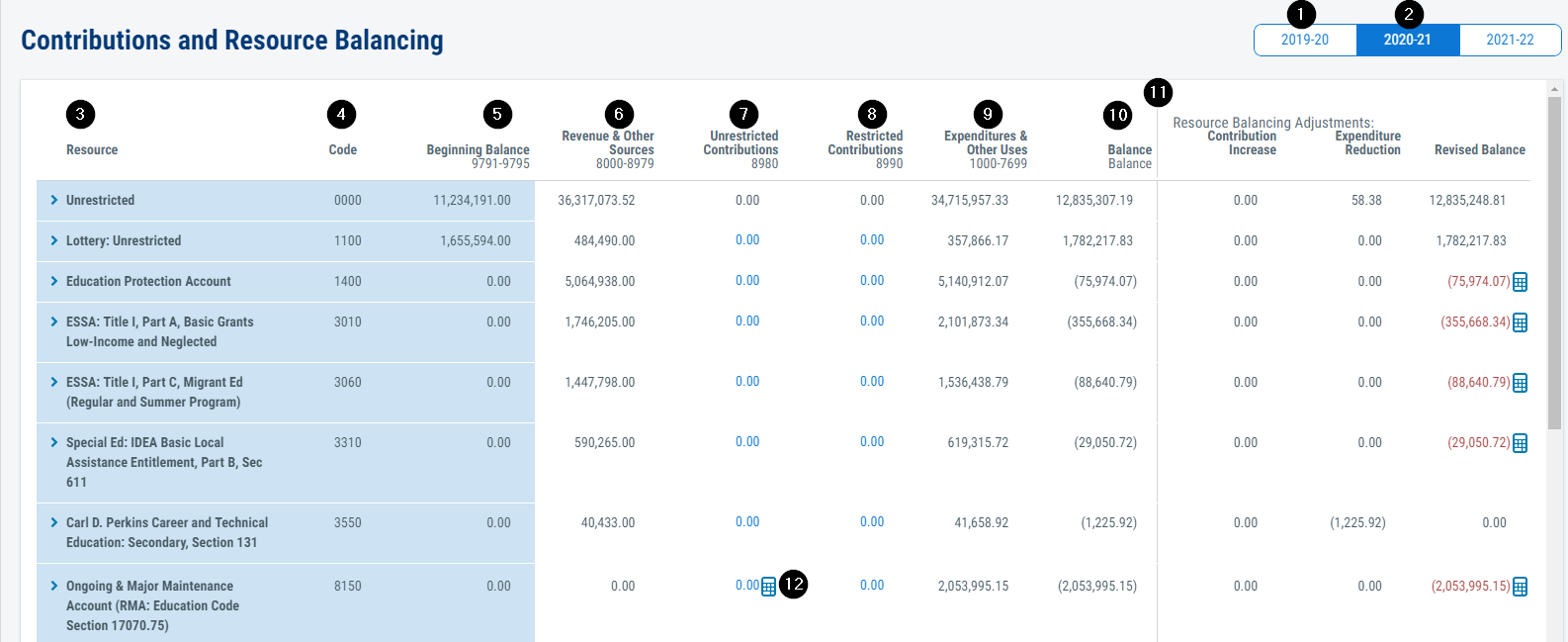
1. Base Year
The 'Contributions and Resource Balancing' screen defaults to the second year of the projection, but the data in the base year is available for reference by clicking on the fiscal year toggle.
Since the base year is imported or manually adjusted, the screen is read-only and has no functionality. However, the information contained in it is useful in completing years two through five of the projection. For example, contribution values are not automatically carried forward into the projected years because the purpose of the contributions in the base year is unknown. However, knowing the value of contributions a resource received in the base year can help determine the amount received in a projected year.
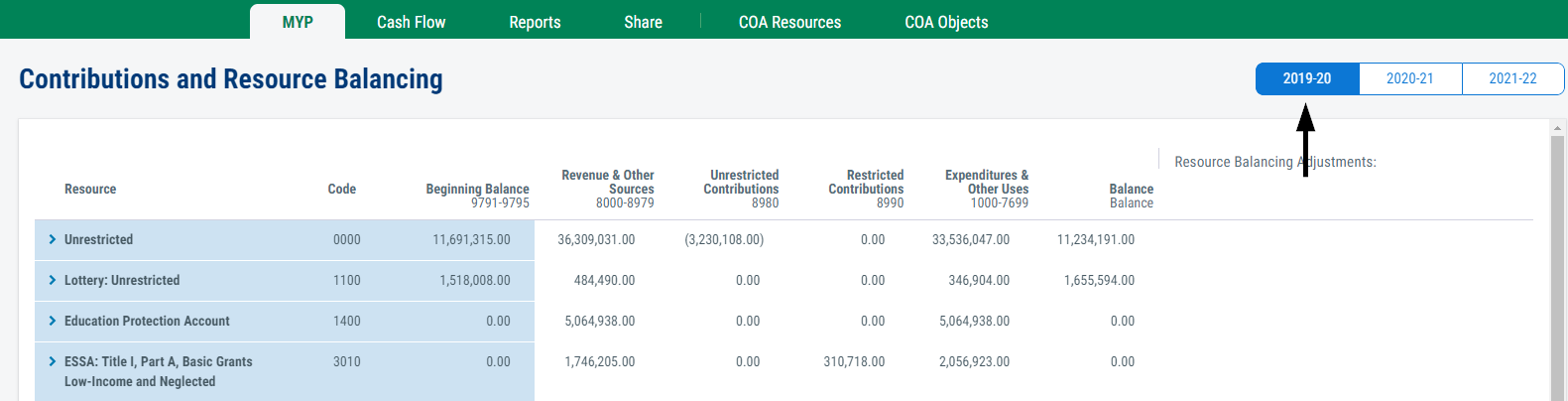
2. Fiscal Year Toggle
The screen displays only a single fiscal year at a time due to the detailed nature of the information available on the screen. By default, the screen opens to the second year of the projection. Navigate to any other year of the projection, including the base year, by clicking the desired fiscal year in the toggle. The blue highlight indicates which fiscal year is selected.
3. Resource Description
This column displays the resource description as it exists in the Chart of Accounts.
All resources in the projection are automatically displayed in this screen; therefore, there is no way to add or remove resources directly in this screen. To remove a resource from the projection, delete the resource from the 'Resources' section of the sidebar.
4. Resource Code
This column displays the resource code as it exists in the Chart of Accounts.
5. Beginning Balance
This column displays the beginning balance for the resource in the selected fiscal year. It is inclusive of any beginning balance adjustments, and is the total of SACS objects 9791 through 9795 and any referenced custom objects.
6. Revenue & Other Sources
This column displays a total of all revenues and other sources, SACS objects 8000-8979 and any referenced custom objects, for the resource.
7. Unrestricted Contributions
Enter the projected value for 'Unrestricted Contributions,' SACS object 8980, for the resource. For charter schools that operate under non-SACS object codes, a custom defined object can be referenced to SACS object 8980.
Contributions entered in this column should be for legally required transfers, cash funding matches or other similar scenarios that require a contribution from unrestricted funding within the same fund. See resource balancing to project unrestricted transfers due to program operating deficits.
Resource code 0000 is calculated by summing the 'Unrestricted Contributions' column for all other resources and offsetting it to balance to $0 within the fund.

These values are applied in the multiyear projection as the 'Unrestricted Contribution (manual)' assumption.

8. Restricted Contributions
Enter the projected value for 'Restricted Contributions,' SACS object 8990, for the resource. For charter schools that operate under non-SACS object codes, a custom defined object can be referenced to SACS object 8990.
Enter values for both the giving and receiving restricted resources. Because this object must net to $0 at the fund level, any out-of-balance amounts will be adjusted to resource code 0000. However, to correctly project restricted contributions, any amount displayed in 0000 should be resolved by correcting the values recorded to restricted resources.
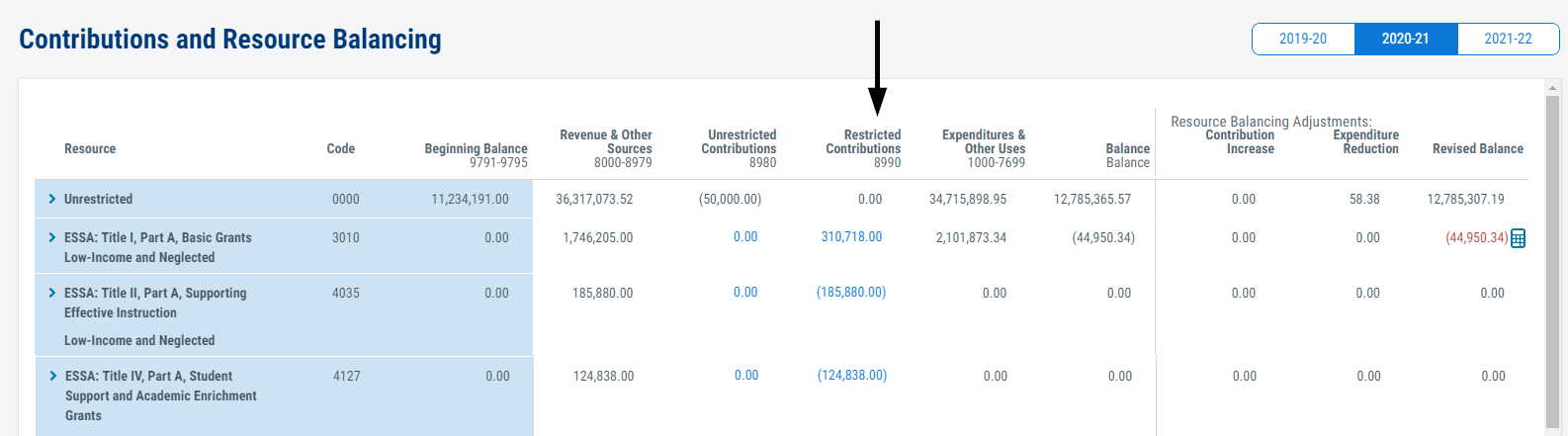
These values are applied in the multiyear projection as the 'Restricted Contribution' assumption.

9. Expenditures & Other Uses
This column displays a total of all expenditures and other uses, SACS objects 1000-7699 and any referenced custom objects, for the resource. This total is prior to adjustments to balance the resource.
10. Balance
This column displays the ending balance for the resource in the selected fiscal year prior to adjustments.
11. Resource Balancing Adjustments Section
This line separates the information before and after adjustments to balance the resource.
12. Ongoing and Major Maintenance Account
From the California Department of Education's (CDE's) guidance manual, the California School Accounting Manual (CSAM):
To ensure that state-funded facility projects are kept in good repair, pursuant to Education Code Section 17070.75, LEAs with a project funded by the State Allocation Board after November 1998 under the Leroy F. Greene School Facilities Act of 1998 must establish and maintain a restricted maintenance account within their general fund to be used for ongoing and major maintenance of school buildings. For the next 20 years after receiving facility funds, districts must annually make a deposit into the account that is equal to or greater than 3 percent of their total general fund expenditures, including other financing uses, for that fiscal year; for the COEs, the 3 percent requirement shall be based on the COE’s county school service fund less any restricted accounts. (See Education Code Section 17070.75 for exceptions to the annual contribution requirement.)
Activity for this restricted account is recorded in Resource 8150, Ongoing and Major Maintenance Account (OMMA), which is sometimes referred to as the Restricted Maintenance Account (RMA).
To calculate the required 3% contribution, click the calculator button in the 'Unrestricted Contributions' column on the resource row. This calculator button can be clicked multiple times to update the contribution value for updates in the multiyear projection.
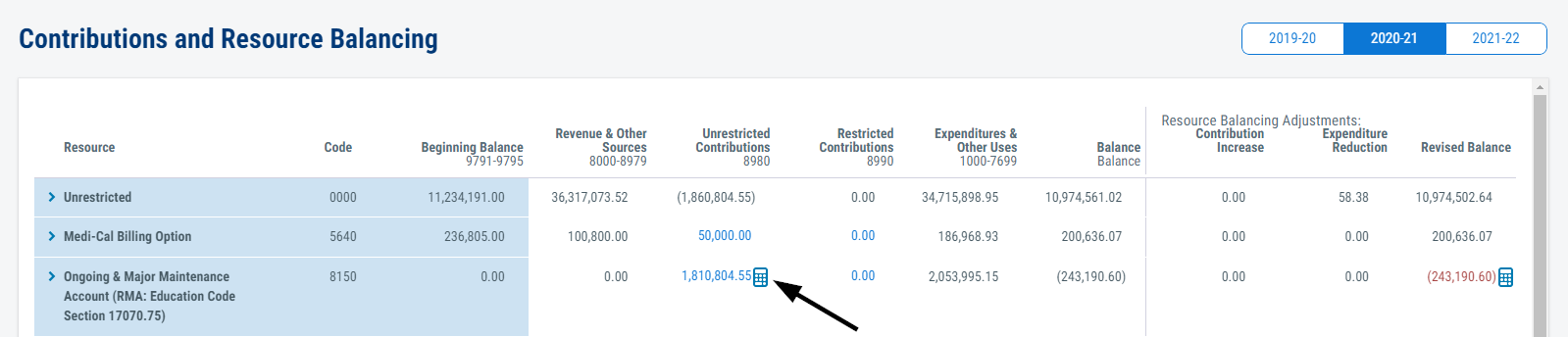
This value is applied in the multiyear projection as the 'Unrestricted Contribution (manual)' assumption.

B. Resource Balancing
Balancing a resource generally involves contributing unrestricted funds, reducing expenditures or both. Ideally, the activity applied is the result of local priority setting and planning. Conversely, lack of planning and inaction generally results in a contribution from unrestricted funds by default because services continue and purchases are made as previously directed.
Prior to the Local Control Funding Formula (LCFF), it was much simpler to make program adjustments. With Local Control Accountability Plan (LCAP) requirements, quick adjustments are harder to perform, especially if they involve programs and funding communicated in the LCAP education plan.
The resource balancing area helps identify programs that may locally encounter fiscal distress earlier, which allows LEAs time to properly discuss programmatic changes if necessary.
The related Balancing Summary report summarizes the balancing adjustment information by resource and object category. Use this report to identify major adjustments that will need to be communicated back to stakeholders.
To use the resource balancing area, expand a resource row and enter adjustment values in the Adjustment column. Due to the sensitive nature of adjustments, calculations in this area are not automatically updated based on changes in the multiyear projection.
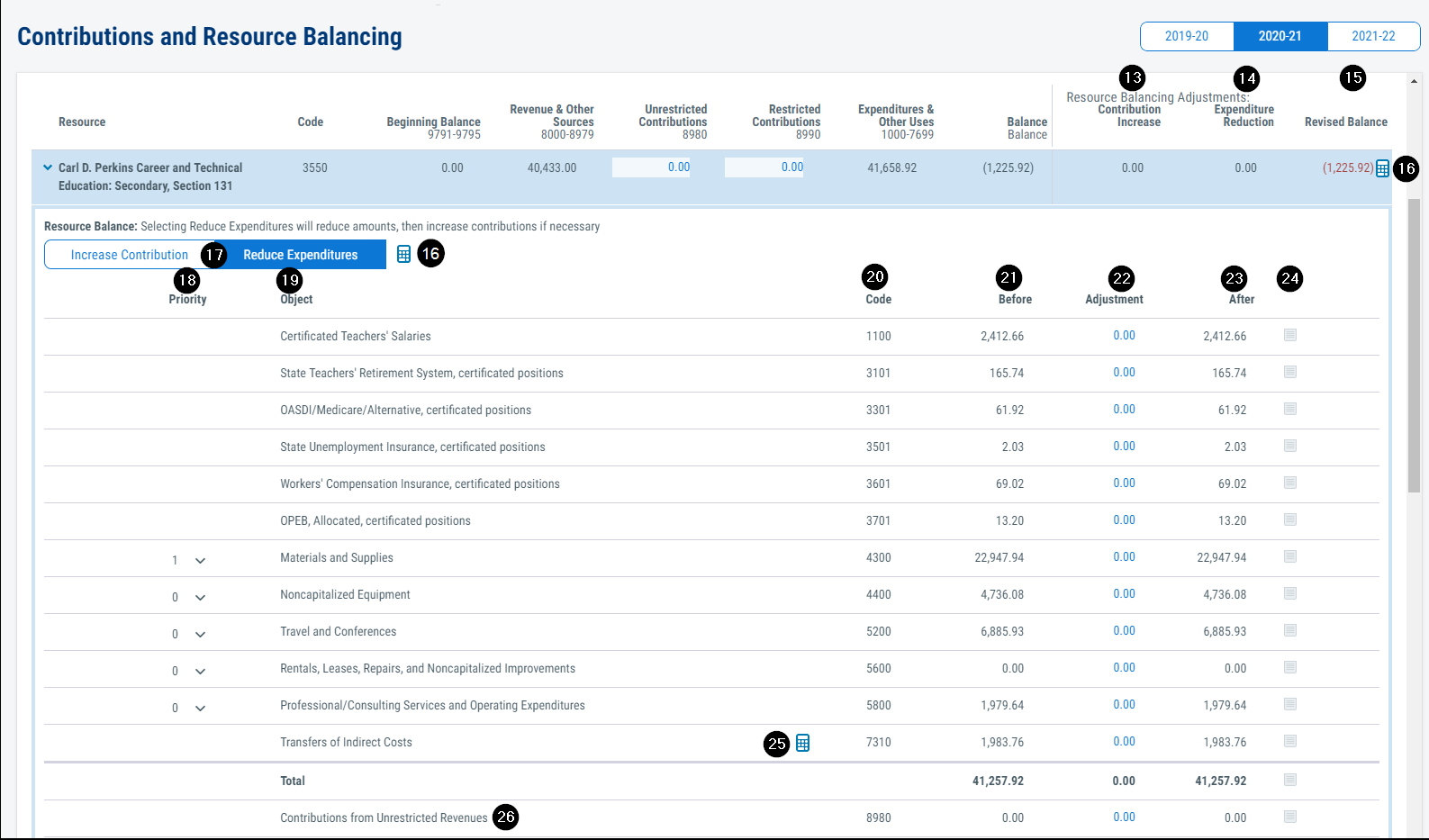
13. Contribution Increase
This column highlights the impact of 'Contributions from Unrestricted Revenues' on a resource.
Resource code 0000 is calculated by summing the 'Contribution Increase' column for all other resources and offsetting it to balance to $0 within the fund.
14. Expenditure Reduction
This column highlights the impact of expenditure adjustments on a resource. It is calculated by summing the total of adjustments for SACS expenditure objects displayed for each resource.
Resource code 0000 contains a calculated element for indirect cost adjustments from other resources. It is calculated by summing the 'Transfers of Indirect Costs' row for all other resources and offsetting it to balance to $0 within the fund.
15. Revised Balance
This column shows the total impact of balancing activities on the resource. Negative values will be displayed in red to highlight that the resource requires balancing.
16. Auto Balance Button
This calculator button will display only when a resource has a negative balance and requires action to bring it to balance. If after balancing the resource subsequently becomes out of balance, the calculator button will reappear. Click this button to have the system perform the auto balance calculation.
The calculation is based on the method toggle and priorities. Once these settings have been established, a resource can be auto balanced without expanding the row by clicking the calculator button on the resource row.

17. Auto Balance Method Toggle
There are two calculation methods when auto balancing:
- 'Increase Contributions'
- 'Reduce Expenditures'
Reduce Expenditures
This method reduces expenditures until the priorities are exhausted, then increases contributions to balance the resource.
Priorities are reduced in the order listed, with priority 1 exhausted before reducing priority 2, etc.
If the Indirect Costs calculation option is set to 'Expenditures' for a resource, the calculation will calculate the adjustment to indirect costs.
Because this method increases contributions after exhausting the budget in priority objects, this option will function the same as Increase Contribution if no priorities are set.
 Use caution when using auto balance to reduce expenditures. Confirm the results and either remove adjustments that would require an LCAP revision or plan for the revision process.
Use caution when using auto balance to reduce expenditures. Confirm the results and either remove adjustments that would require an LCAP revision or plan for the revision process.
Once the calculation has completed, review the results in the 'Adjustment' column. Manually adjust the results as appropriate.
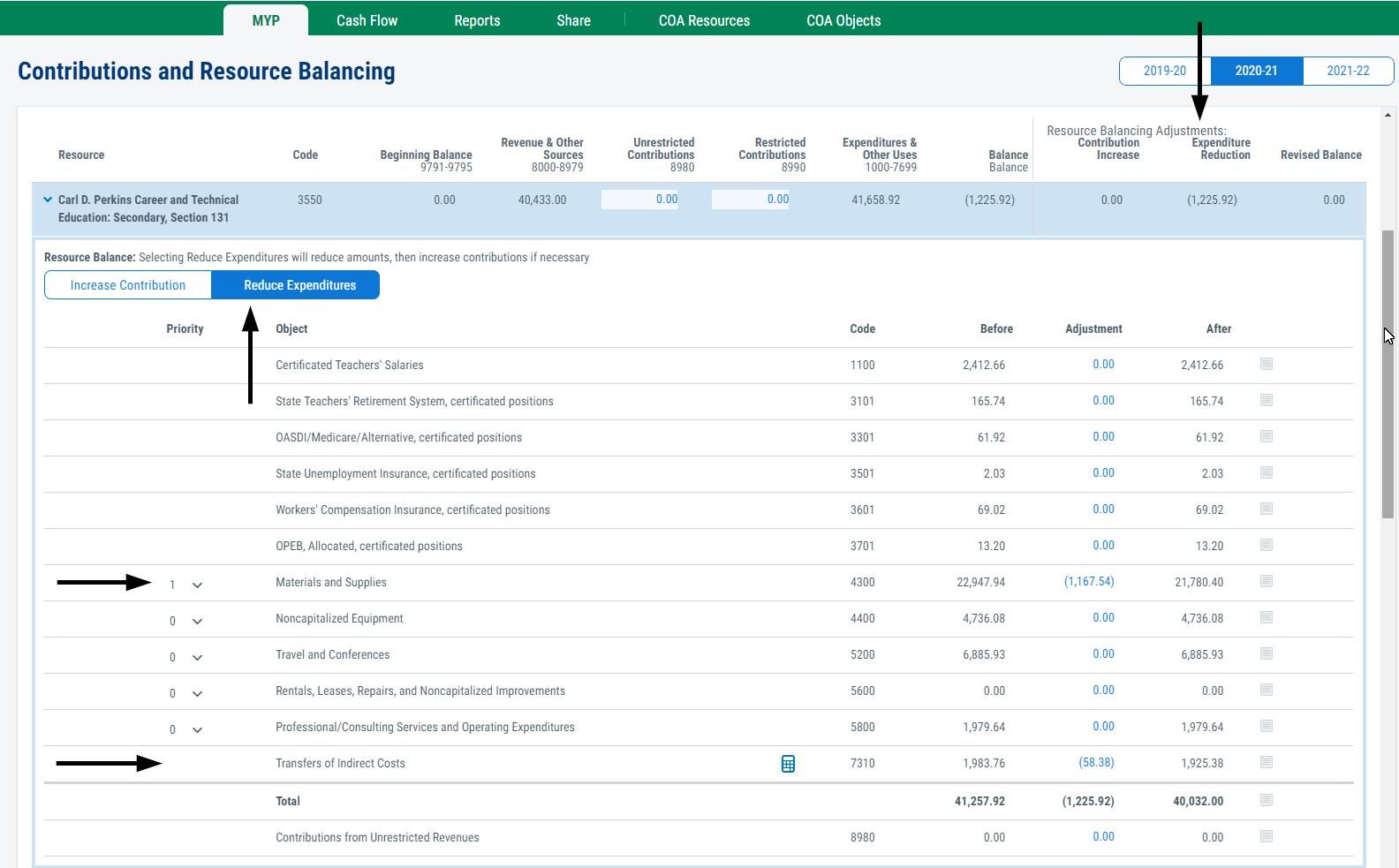
This value is applied in the multiyear projection as the 'Resource Balancing Adjustment' assumption.

Increase Contribution
This method increases the contribution from unrestricted resources to balance the resource. The contribution is automatically offset to resource 0000.
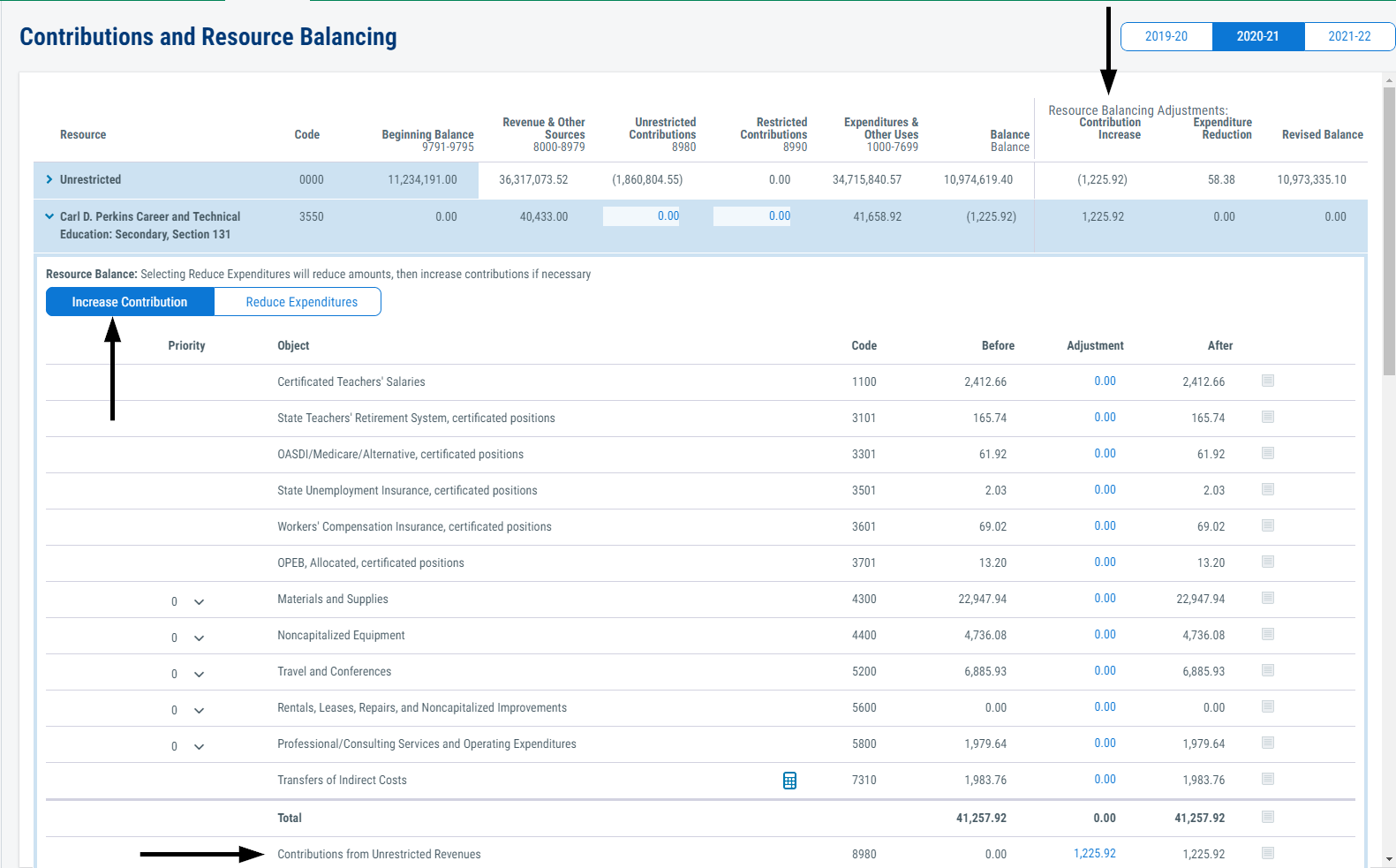
This value is applied in the multiyear projection as the 'Resource Balancing Adjustment (Contribution)' assumption.

18. Auto Balance Priority
This column displays the reduction priorities when auto balance is run with the method set to 'Reduce Expenditures.' Auto balance will reduce each identified object to $0 before reducing the next object in numerical order.
Priorities can only be set for SACS objects 4000 - 5999 and custom referenced objects. Other expenditure objects in a resource may be manually reduced, but not as part of the auto balance feature.
19. Object Description
This column displays the object description as it exists in the Chart of Accounts.
All objects in a resource between the SACS object range 1000-6999 and custom referenced objects are automatically displayed in this screen; therefore, there is no way to add or remove objects directly in this screen.
20. Object Code
This column displays the object code as it exists in the Chart of Accounts.
21. Budget Before Adjustment
This column displays the budget for the resource-object combination before any adjustments are made.
22. Adjustment
This column displays the adjustments for the resource-object combination. Adjustments can either be manually entered or calculated through the auto balance feature or indirect cost calculation feature.
23. Budget After Adjustment
This column displays the budget for the resource-object combination after any adjustments are made.
24. Notes
Assumption notes can be read and edited from this section of the screen. The notes button indicates whether a note exists or not.
![]()
25. Indirect Costs Calculation
This calculator button will appear only if the 'Indirect Costs' calculation option is set to 'Actuals by Expenditures.' Use this button to recalculate the indirect costs adjustment after other expenditure adjustments have been manually edited.

26. Contributions from Unrestricted Revenues
This row will display unrestricted contributions to restricted resources for program operating deficits. This contribution field displays on the 'Balancing Summary' report.