Projection Settings
Prefilled Projection Settings and Data
The strength of Projection-Pro is that it creates an initial projection from prefilled settings and data. Each projection starts by taking the settings and data from the system level and then customizing it based on the data from the 'LEA Data' area. After the projection is created, users can further refine most items from within the projection to create alternative scenarios.
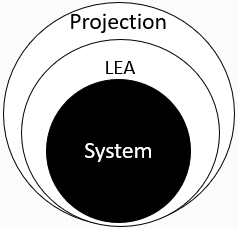
LEA Data Overview
At least one user from each LEA should be designated as the LEA administrator, labeled as the 'LEA Admin.' To protect the quality of an LEA's settings and data, the 'LEA Admin' role must be requested through the help desk system.
The LEA administrator can access an additional area of the software, called 'LEA Data.' 'LEA Data' is accessed through the user menu in the upper right corner.
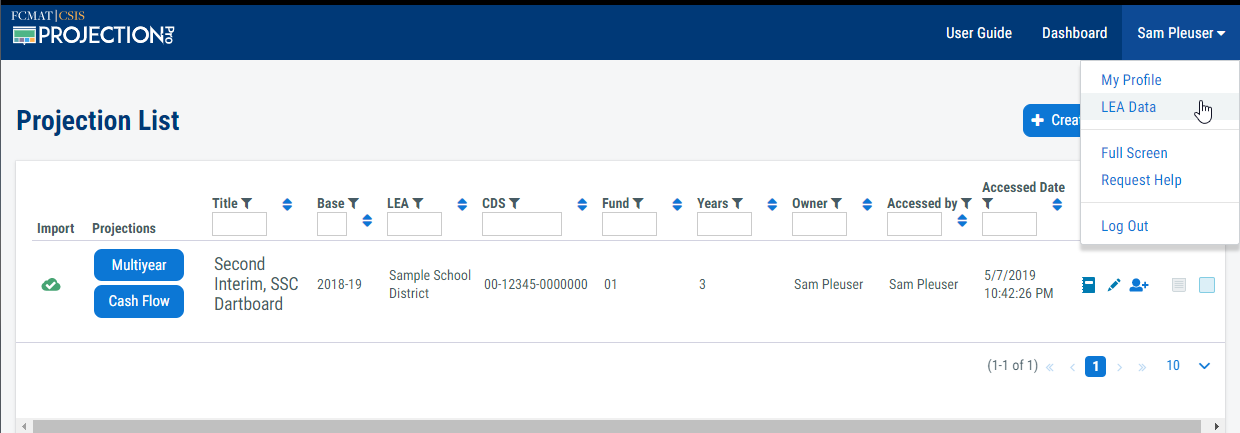
The items customized by the LEA administrator within 'LEA Data' will prefill into all future projections. If no customized settings or data are added by the LEA administrator, then the projection will be created based on the system settings. To simplify the projection creation process, it is recommended that all LEAs review and set up their local data prior to creating projections. For alternative scenario projections, many of the settings and data are flexible and can be changed within a projection. However, items that are not set up at the LEA Data level will require the user to manually change the setting in each projection.
To begin using the 'LEA Data' area, select your LEA from the drop-down list at the top, identified as A in the picture below. Then, the prefilled data and settings are displayed on the six tabs as described below.
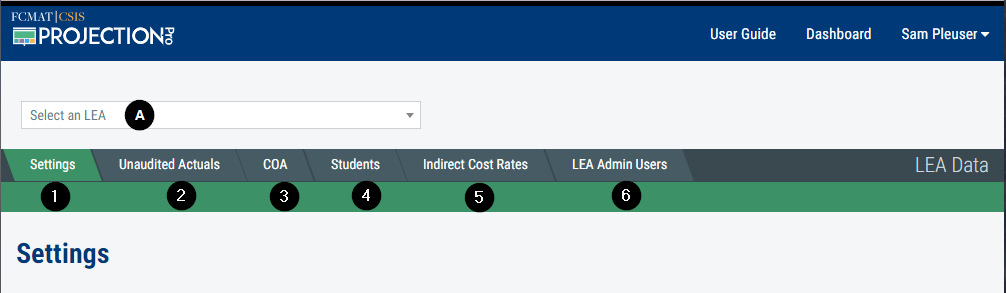
1. Settings
The 'Settings' screen contains five settings, four of which pertain only to charter school projections.
In the first setting, all LEAs must select the appropriate 'Principal Apportionment Payment Schedule' for your LEA. Most LEAs are paid under schedule 1, the default schedule. Verify which schedule applies to the LEA on the CDE's Payment Schedule Summary - LEA Detail. This setting is used in the 'Cash Flow' projection.
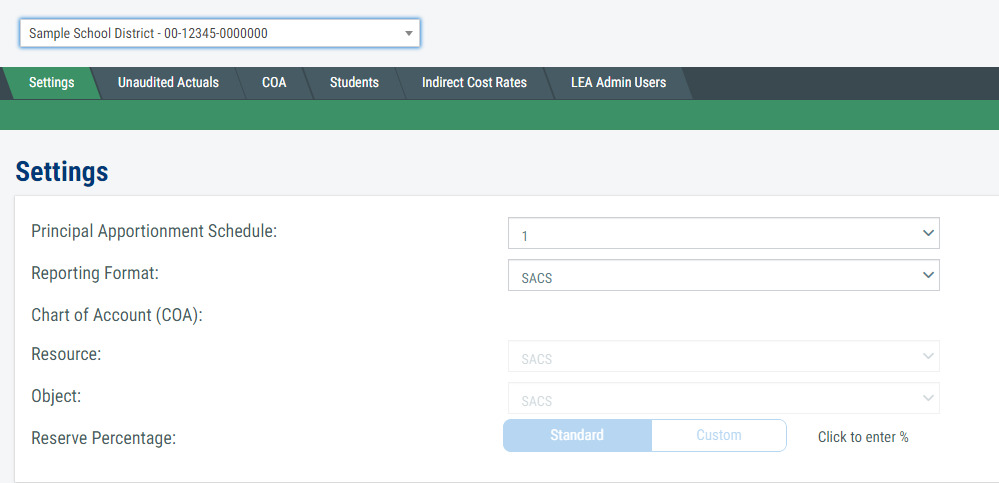
The second setting, 'Reporting Format', determines the format in which your multiyear projection will display. If you are a school district or county office, the default setting of 'SACS' is appropriate. However, charter schools may choose from using the 'SACS,' 'Charter Alternative Form - Modified Accrual' or the 'Charter Alternative Form - Full Accrual' formats.
The third and fourth settings determine if the chart of accounts is SACS based or non-SACS based. This field only applies to charter schools that report in the charter alternative format. If 'SACS' is selected, all SACS codes will prefill in the chart of accounts. Custom codes cannot override the SACS code; e.g., object 4300 is defined as "Materials and Supplies" per the SACS definition. If 'Non-SACS' is selected, the initial chart of accounts is blank, and the charter school must enter its custom codes; e.g., object 4300 can be defined as "Capital Purchases". Resource and object may each be defined separately per local need.
The final setting allows charter schools to set whether their reserve requirement aligns with the standard set for school districts (determined by the size of the student population) or a custom flat percentage of unrestricted expenditures. Charter schools should review their local agreements to determine which method is appropriate for their projections.
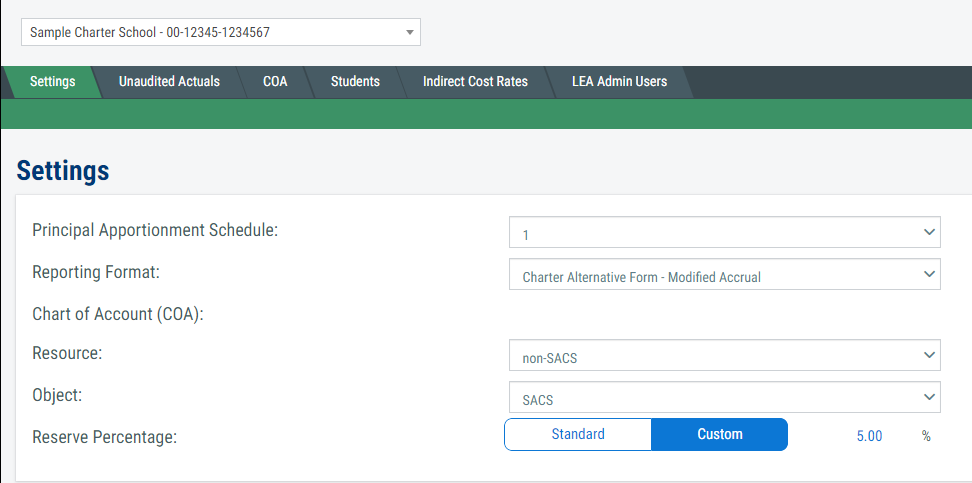
For more information on how the settings on this screen are used, view the user guide for the:
- Cash Flow screen
- Resources screen
- Chart of Accounts screens
- Reserves screen
2. Unaudited Actuals
The second tab, 'Unaudited Actuals,' is an optional feature that allows LEAs to load historical financial information to display in a projection's historical year column in the multiyear projection.
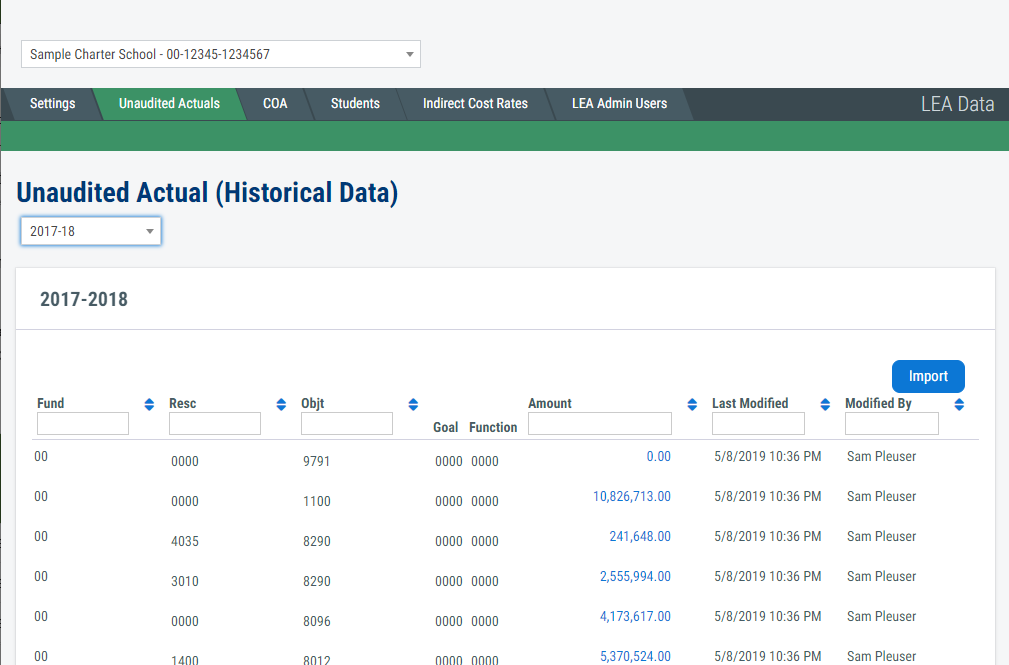
 IMPORTANT: After importing the historical year, create a multiyear projection and use the resource views to compare the results with your financial system or SACS software reports. Verify that all COA codes are defined and no incomplete codes exist.
IMPORTANT: After importing the historical year, create a multiyear projection and use the resource views to compare the results with your financial system or SACS software reports. Verify that all COA codes are defined and no incomplete codes exist.
SACS Format Import
All LEAs that report in the SACS format can import their budget or unaudited actuals file.
Importing the budget file allows for the estimated actuals to be shown in the optional historical column when creating a multiyear projection to be presented at budget adoption.
Once unaudited actuals are complete, import the unaudited actuals file to display in the optional historical column at first and second interim.
The system will accept:
- an export file in the SACS format with defined SACS codes directly from the financial system
- an export file in the SACS format with locally defined 4-digit resource and object codes directly from the financial system
- an unofficial export file from the SACS software
- an official export file from the SACS software
For further file import details, please see Projection-Pro File Specifications for Vendor Use.docx.
Charter Alternative Format Import
Charter schools that report in the charter alternative format can use the alternative .csv import template. The custom import file format contains three columns: Resource, Object and Amount. For convenience, a formatted Excel (.xlsx) template is available, but the file must be saved as comma delimited (*.csv) for import.
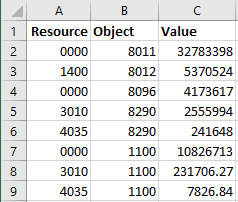
Templates and Sample File
*must be saved as .csv before import
For further file import details, please see Projection-Pro File Specifications for Vendor Use.docx.
For more information on how the settings on this screen are used, view the user guide for the Resources screen.
3. Chart of Accounts (COA)
The 'COA' tab is an optional-use tab that can be used to create locally defined custom resource and object codes for added detail in projections.
For LEAs that have the resource and/or object setting set to 'SACS' in the LEA Data Settings tab, the SACS defined codes will prefill and only additional locally defined codes may be entered.
 For LEAs that have the resource and/or object setting set to 'NonSACS' in the LEA Data Settings tab, any locally defined code may be entered. Please note that resource code 0000 must be set up by the LEA Administrator and is reserved as the primary unrestricted resource. And, a custom object code must be referenced to the following SACS object codes for the following screens to function:
For LEAs that have the resource and/or object setting set to 'NonSACS' in the LEA Data Settings tab, any locally defined code may be entered. Please note that resource code 0000 must be set up by the LEA Administrator and is reserved as the primary unrestricted resource. And, a custom object code must be referenced to the following SACS object codes for the following screens to function:
- 8980 Contributions from Unrestricted Revenues and 8990 Contributions from Restricted Revenues to use the 'Contributions and Resource Balancing' screen
- 7310 Transfers of Indirect Costs to use the 'Indirect Costs' screen
To manually add a custom resource or object, navigate to the appropriate tab, and click 'Add' in the upper right corner. Complete the form, identifying the custom four-digit code, the custom title and the SACS reference code, then save.
To define custom codes, a SACS reference code must be defined. The software uses the reference code to determine appropriate groupings and assumptions.
 For a current listing and description of SACS defined codes, please see the California School Accounting Manual (CSAM).
For a current listing and description of SACS defined codes, please see the California School Accounting Manual (CSAM).
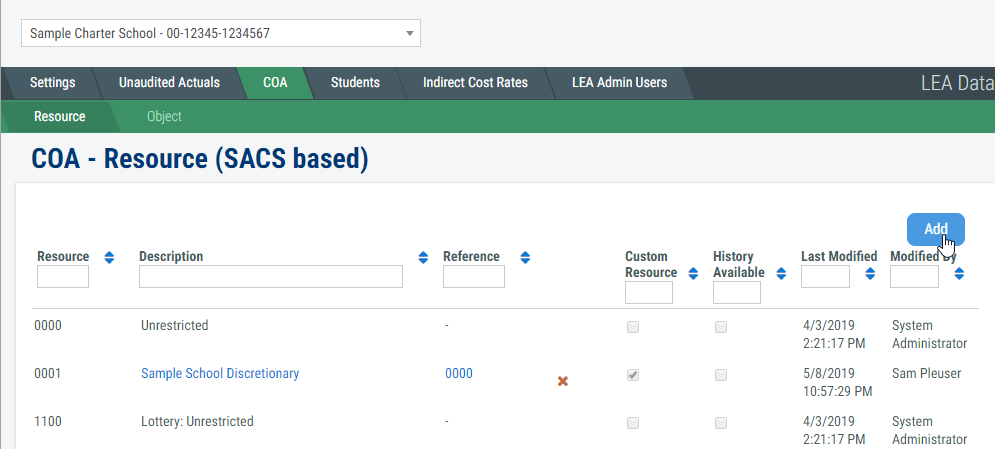
COA Mass Import
Alternatively, locally defined codes can be imported into the system using the COA custom code .csv import template. The import file contains three columns: Code, Reference and Description. For convenience, a formatted Excel (.xlsx) template is available, but the file must be saved as comma delimited (*.csv) for import.

Templates and Sample File, COA
*must be saved as .csv before import.
Once custom codes are defined, they can be used in the historical year import or base year imports. If in the future a locally defined custom code is defined as a SACS code, the new SACS information will overlay the prior custom code (unless a charter school is set to 'Non-SACS'), and the 'History Available' column will display a checkbox indicating that the code used to be custom defined.
For more information on how the settings on this screen are used, view the user guide for the Chart of Accounts screen.
4. Students
Information from the 'Students' screen is used to pre-populate the students projection in the multiyear projections. The enrollment, unduplicated pupil count (UPC) and average daily attendance (ADA) data prefilled on this screen is imported from certified information available on the CDE's website. The 'Students' tab allows the LEA administrator to review and update the student information before it is copied into a projection, thereby minimizing corrections that must be made in the projection.
To view the 'Students' information, select a fiscal year at the top of the screen. Enter any changes that need to be made in the appropriate fields.
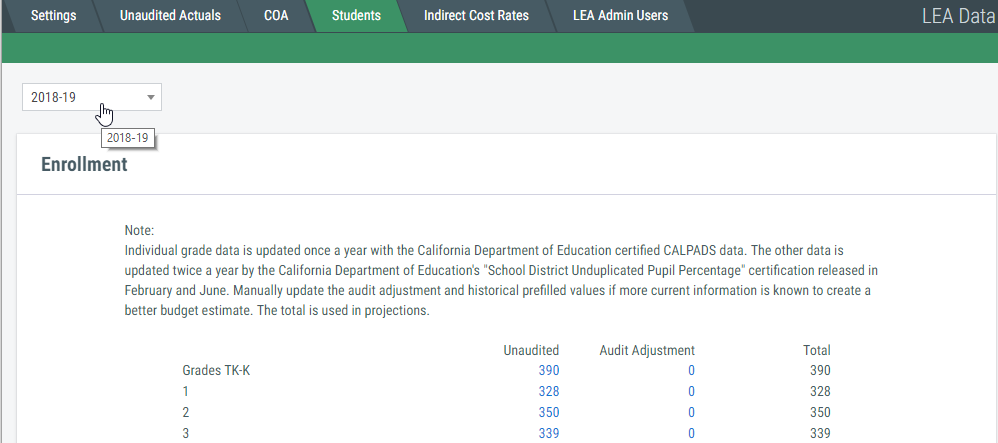
The 'Students' screen is different for school districts, charter schools and county offices. However, each section in the screen discloses the source of the imported data. Primary sources are:
- the CDE's Principal Apportionment system for UPC and ADA information. This data is updated two times a year in February and June, for three years before it is finalized.
- the CDE's Enrollment by School file for enrollment information. This data is updated one time a year when it is made available in approximately March/April.
For more information on how the settings on this screen are used, view the user guide for the Students screen.
5. Indirect Cost Rates
The final entry screen in 'LEA Data' is the 'Indirect Cost Rates' screen. This screen is used to prefill the LEA rate and resource rates for the automatic indirect costs calculation that occurs in multiyear projections. Review the rates that have been imported or defined in the system and modify them as desired.
The information on the 'Indirect Costs Rates' screen is sourced from two locations:
- the LEA rates are imported from the CDE's Indirect Cost Rates (ICR) files
- the resource rates are based on the CDE's Program Cost Accounts (PCAs) and Associated Resources (PCA/Resource Spreadsheet)
To add a new fiscal year to the 'LEA Rates,' click 'Add' and then select the fiscal year and enter the percentage.
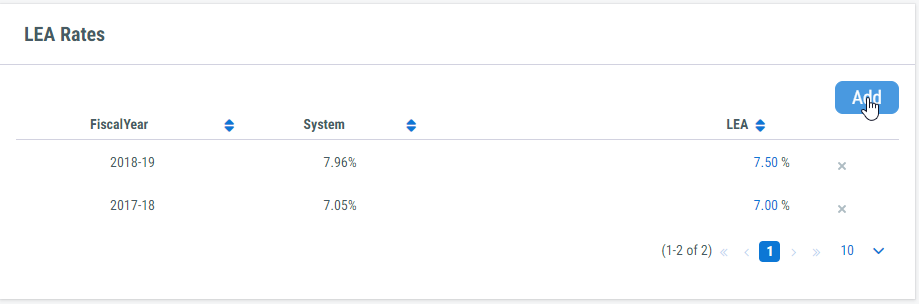
All resources from the chart of accounts are listed, including custom resources. The indirect cost rates for custom resources are determined from the SACS reference code. To set a different maximum resource rate, either click the checkbox to set the maximum rate to the LEA defined rate or enter a percentage in the field. Please note that the software will automatically determine the lower of the LEA rate or maximum resource rate when performing the indirect calculation. There is no need to make the determination on this screen.
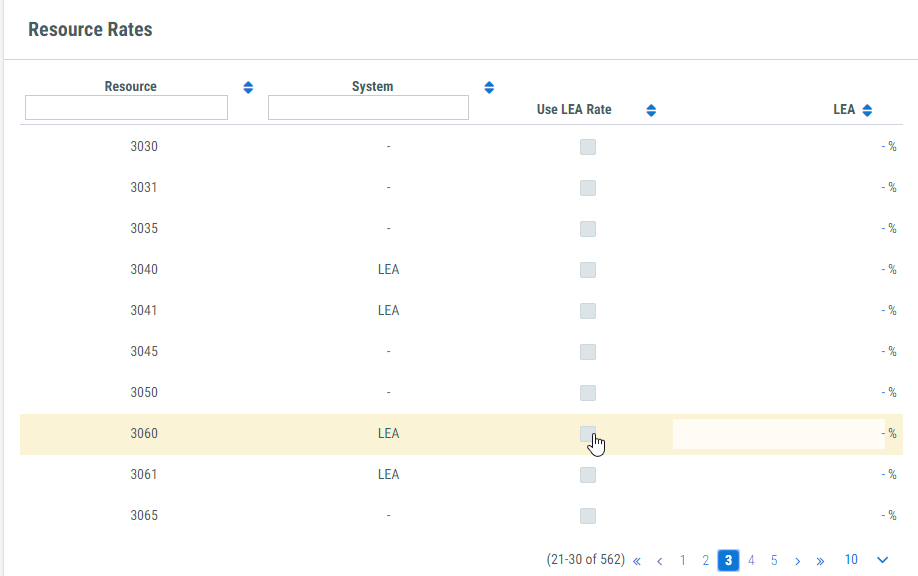
For more information on how the settings on this screen are used, view the user guide for the Indirect Costs screen.
6. LEA Admin Users
The 'LEA Admin Users' screen is an informational-only screen that displays a list of all users assigned as LEA administrator. This screen should be reviewed occasionally to confirm that all listed users should continue to have access to the 'LEA Data' screens. Unauthorized access may permit settings and data to be changed and cause issues with future projections. To remove a user, a request must be made through the help desk system.