Multiyear Projection Overview
Multiyear projection is a key tool in assessing an LEA's ongoing sustainability. It is a mathematical model that takes an assumed status quo, the base year, and projects future years by modifying the base year with locally known assumptions.
A multiyear projection is not:
- a forecast
- a prediction
- a full budget planning process
Instead, it is the best educated guess of an LEA. It will never be 100% accurate because it spans a multiyear period and assumptions are subject to change as better information becomes available. But, it is a solid tool to determine if the LEA may encounter fiscal distress given the current budget plan.
Multiyear projections are:
- recommended before making major financial decisions
- required by law at the following financial reporting periods: Budget, 1st Interim, 2nd Interim, End of Year Projection
- recommended for the Unaudited Actuals financial reporting period
- required as part of the disclosure of collective bargaining
- required by charter school petition, memorandum of understanding or other local agreement
The multiyear projection portion of the software contains four main sections of the screen: the heading, sidebar, workspace and footer.
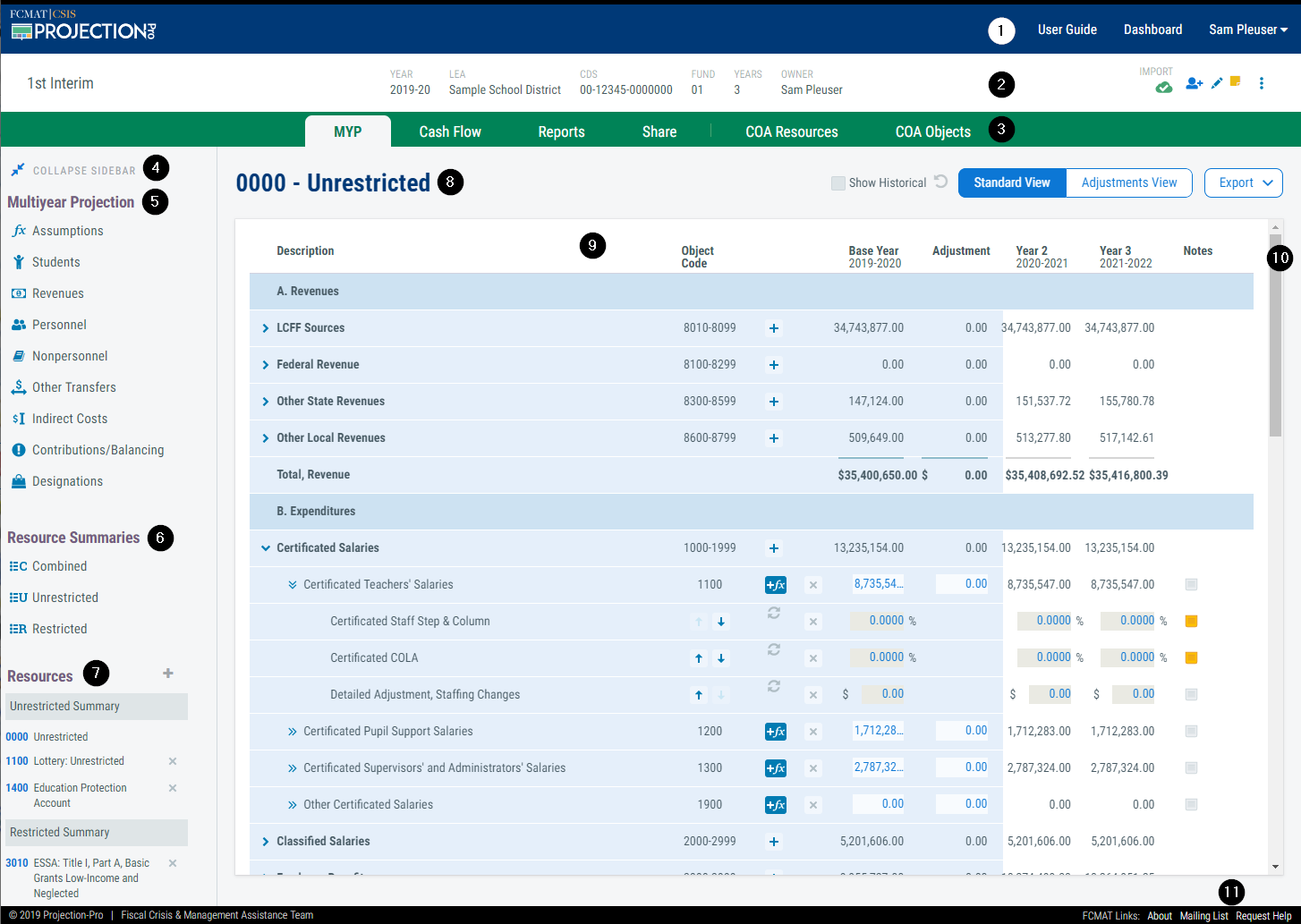
Heading
The heading is visible throughout the projection, after log in. It contains three main sections.
1. System Menu
The system menu bar is available at the top of the screen. On the right, it contains links to this 'User Guide,' the 'Dashboard' and the user menu. The user menu contains links to:
- 'My Profile'
- 'LEA Data' (if you are set up as an LEA administrator)
- a 'Full Screen' display option
- 'Request Help'
- 'Log Out' of the software
2. Projection Highlights
The projection highlights bar is available directly below the main menu bar at the top of the screen. It contains basic information for the projection being worked in, including the title, base year, LEA, CDS code, fund, projection length and projection owner.
On the right side, the projection highlights bar includes icons (from left to right):
- an import icon that allows import or reimport of the base year without returning to the dashboard
- a non-clickable share icon that indicates the share status of the projection
- an edit pencil icon that allows changes to be made to the title and projection length without returning to the dashboard
- a notes icon that allows notes to be read and edited
- a menu button that allows a projection to be copied or removed without returning to the dashboard
3. Projection Menu
The projection menu is a series of tabs that allows navigation between major elements of the projection:
- 'MYP'
Navigates to the multiyear projection screen and defaults to the resource view. - 'Cash Flow'
Navigates to the 'Cash Flow' screen. Selection of this tab will prompt to create a cash flow if one has not previously been created. - 'Reports'
Navigates to the 'Reports' screen to view and print multiyear and cash flow reports - 'Share'
Navigates to the 'Projection Sharing' screen to grant recipients access - 'COA Resources' and 'COA Objects'
Navigates to the 'Chart of Accounts' screens. Allows resource codes and object codes to be set up in a single projection.
Sidebar
The sidebar allows quick navigation throughout the screens of the multiyear projection.
4. Collapsible Multiyear Projection Sidebar
The sidebar collapses and expands by clicking on the 'Collapse Sidebar' text or icon. Use the collapse feature when viewing or updating a projection on a small screen, like a laptop.
5. Multiyear Projection
The 'Multiyear Projection' section of the sidebar displays specialty screens related to the multiyear projection. Work through these screens from top to bottom for the best experience.
- 'Assumptions'
Review and update assumptions used throughout the projection - 'Students'
Create enrollment, unduplicated pupil count and average daily attendance projections - 'Revenues'
View summary information and update assumptions assigned to revenue objects (SACS objects 8000-8799) - 'Personnel'
View summary information and update assumptions assigned to personnel objects (SACS objects 1000-3999) - 'Nonpersonnel'
View summary information and update assumptions assigned to nonpersonnel objects (SACS objects 4000-6999) - 'Other Transfers and Payments'
View summary information and group apply the manual assumption by section:- Other Outgo (SACS objects 7000-7299 & 7350-7499)
- Other Financing Sources and Uses (SACS objects 8900-8979 & 7600-7699)
- Direct Costs (SACS objects 5700-5799)
- 'Indirect Costs' (optional)
Permit the system to calculate and maintain updated indirect costs by resource - 'Contributions/Balancing'
Track expenditure reductions and contributions to balance resources separate from contributions due to matches, legal requirements and as otherwise permissible - 'Reserves'
Enter component of ending fund balance information and calculate the minimum required reserve
6. Resource Summaries Views
The 'Resource Summaries' section of the sidebar displays links to the 'Combined,' 'Unrestricted' and 'Restricted' view of the multiyear projection. These views resemble the SACS Fund 01 form, but with the addition of the minimum required reserve at the end.
7. Resources
The 'Resource' section of the sidebar displays links to individual resources contained in the multiyear projection. These views resemble the SACS Fund 01 form.
To add a resource that exists in the 'Chart of Accounts' to the projection, click the '+' icon next to the 'Resources' title.
To delete a resource from the projection, click the 'x' icon next to the resource title. Note this will also remove the resource details that exist in the historical year from the projection.
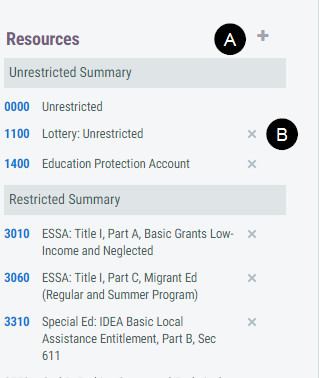
Workspace
The workspace layout will vary based on the item being viewed from the sidebar.
8. Workspace Title
The title indicates which item is being viewed from the sidebar.
9. Workspace Details
The workspace contains the content of the screens related to the multiyear projection. Some screens have multiple sections. See the individual screen pages for more information.
10. Scroll Bars
The system uses vertical and horizontal scroll bars to view off-screen sections of the workspace. Screens with multiple sections, like 'Reserves,' have scroll bars specific to each section. Use the browser scroll bars in conjunction with the section scroll bars to navigate projection details.
Footer
The footer is visible throughout the projection, after log in.
11. FCMAT Links
FCMAT links are provided in the software as a convenience. The pages are also accessible directly at the FCMAT website.
- 'About' links to background information about FCMAT on the FCMAT webpage.
- 'Mailing List' links to the subscribe/unsubscribe page for the Projection-Pro 'Pro-Announce' email list.
- 'Request Help' links to the FCMAT help desk.