Account Profile
Account Setup and Log In
Account Types
The software has been designed to allow users to log in with either Microsoft or Google authentication when permitted by your agency. If your agency either disallows web authentication or does not use Microsoft or Google services, a local account can be created based on any email address.
Microsoft and Google Authentication
Web authentication allows users to log in to the Projection-Pro software with a shared single log in and password with an existing Microsoft or Google account. This log in method will keep your Projection-Pro password in sync with your agency's local systems and is the preferred method for creating an account, if permitted by your agency.
To create an account with either Microsoft or Google authentication, click on the respective icon and follow the prompts.
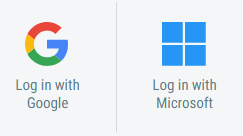
When prompted, approve sharing permissions with Projection-Pro. You must share permissions with Projection-Pro for the software to verify your account at each log in. Please note that Projection-Pro does not retain your password or other private information.
If you do not agree to share permissions, you will not be able to use this log in method and should proceed to creating a local account.
Once the account has been authenticated, the software will direct you to finish setting up your account at the My Profile page. You will also receive two confirmation emails, one confirming your account creation in Projection-Pro and a second email confirming you have been automatically registered to the Projection-Pro Announcement email list.
Local Account
A local account can be linked to any existing email address. However, once an email address has been used to create a local account, it cannot be used in the future for single log in.
To begin the process of creating a new local account, click 'Request an account' at the top right of the Log In page.
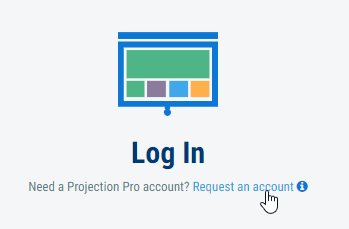
Then, at the bottom right of the page, enter your name, email address and password, then click submit to begin the account creation process.
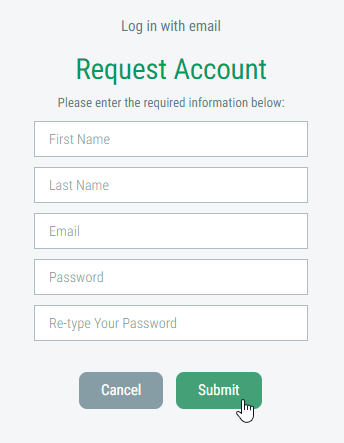
After clicking submit, the system will send you a confirmation email from FCMAT with a link to confirm your email address. If you do not receive this email, please check your spam folder and work with local support to locate the email. You must click on the link in the email address to complete creating an account.
Clicking the link in the email will direct you to complete setting up your account at the My Profile page. Then, you will receive a second email confirming you have been automatically registered to the Projection-Pro Announcement email list.
Forgot Your Password
For local accounts, click the Forgot your Password? link at the bottom of the log in area to enter your email address and retrieve access to your account.
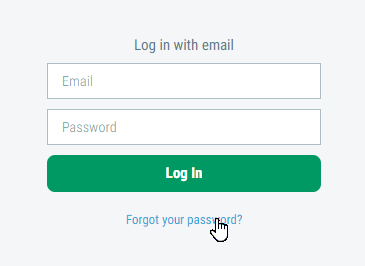
For web-authenticated accounts (Google, Microsoft), work with your local administrator to retrieve or reset your password.
My Profile
When you first create your account, you will be directed to complete My Profile. After your first log in, you can access My Profile through the user menu in the upper right corner.
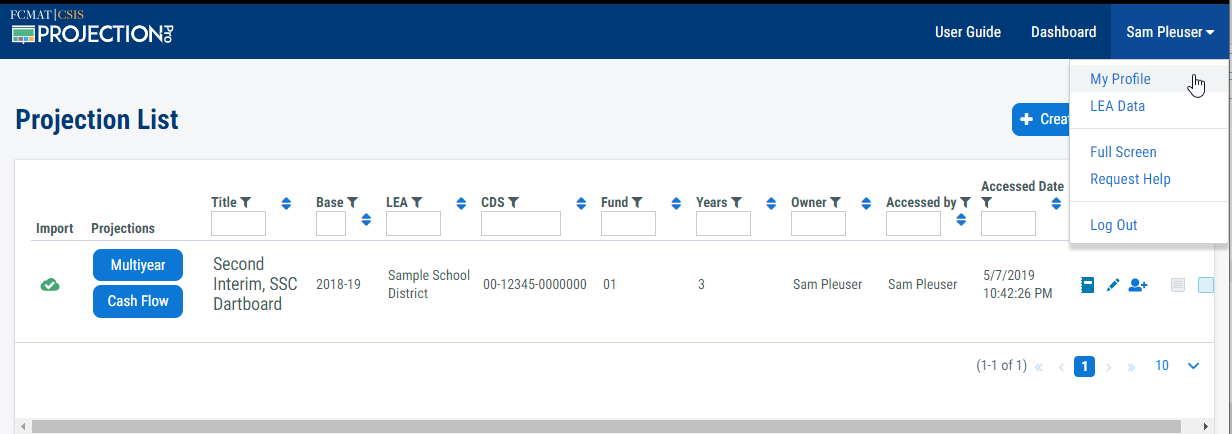
Then, the User Profile window will display.
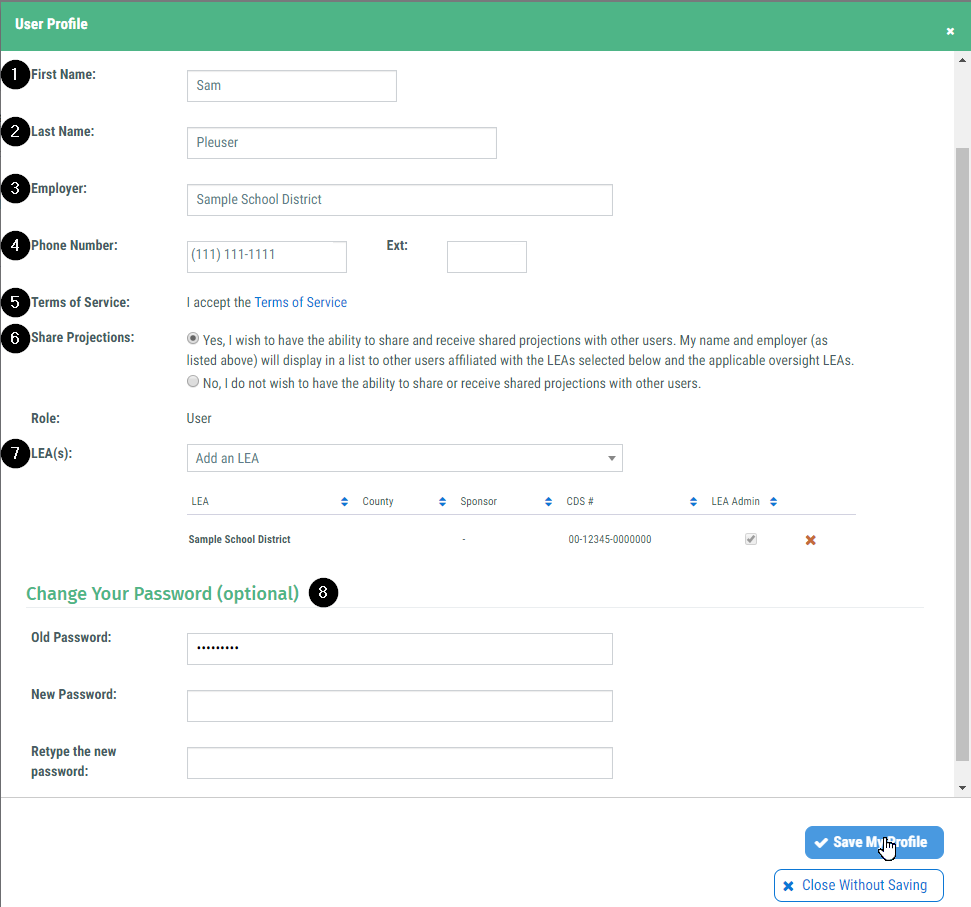
1. First Name
Accounts using web authentication will auto-populate this field if the information is available in the authenticated profile. If you are using a local account, enter your first name. This field is informational only, displayed to other related users if you opt-in to sharing projections.
2. Last Name
Accounts using web authentication will auto-populate this field if the information is available in the authenticated profile. If you are using a local account, enter your last name. This field is informational only, displayed to other related users if you opt-in to sharing projections.
3. Employer
Enter the name of your employer. This may or may not be one of the LEAs you select in 7 (below). This field is informational only, displayed to other related users if you opt-in to sharing projections.
4. Phone Number and Extension
Enter your phone number and extension (if applicable). This information is not shared outside of FCMAT and only will be used to contact you if you request support.
5. Terms of Service
To use the software, you must accept the Terms of Service. You can review the Terms of Service at any time from the link provided in this section, in the My Profile screen or in the footer of the Log In screen. Once you have reviewed the terms of service, check the box to accept the terms.
6. Share Projections
The software allows users to share projections with related other users. Related users are those that select the same LEA or the oversight agency for an LEA selected in 7.
A projection may be shared as either read-only or with edit capability. For example, you may choose to share a projection as read-only with a user from your oversight agency. Or, you may share a projection as edit with a team member in your LEA. By default, projections are not shared with other users until the owner of the projection selects and shares it with a user.
By default, all new accounts are set to 'No' and cannot share projections. If you wish to share your projection, opt-in by selecting 'Yes.'
Please note that when you opt-in to sharing, your First Name, Last Name and Employer fields are shared with other related users.
7. LEA(s)
From the drop-down list, select the LEA(s) for which you create projections.
This list is used for two purposes. First, it is used to create the list of other related users you can select for sharing. Second, it is used to assign users as LEA Administrators, a new role that allows select users to maintain default settings and data for new projections.
Note that a user can create a projection for an LEA that is not listed in this section. However, they will not be able to update the default data that is inserted in new projections.
8. Change Your Password
If you created a local account, you can change your password here. Otherwise, work with your local administrator to determine the appropriate place to change your password.
Email List
All new Projection-Pro accounts are automatically registered to the Projection-Pro Announcements email list. This email list will be used to share announcements like assumption updates, training opportunities and system availability.
You may choose to manually subscribe or unsubscribe from this list by visiting the FCMAT website.